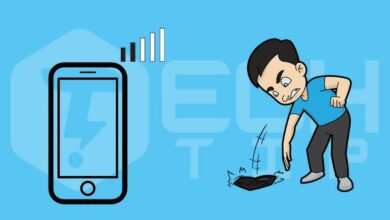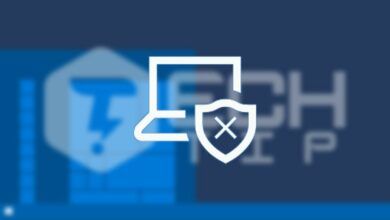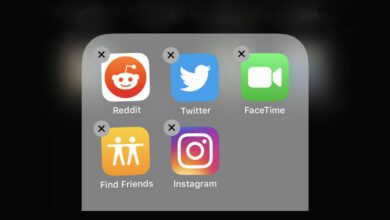چگونه عکس های پاک شده اندروید را برگردونیم ؟ آموزش بازیابی عکس های حذف شده در اندروید
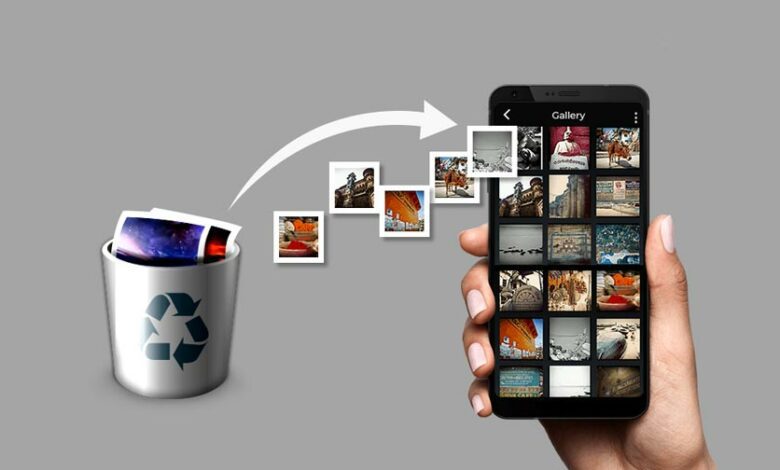
اگر شما تصاویر مهم یا قدیمی و … را از گوشی اندروید خود حذف کرده اید ، یا بدتر گوشی خود را خراب یا فکتوری ریست اندروید یا همه عکس ها را گم کردید . حال باید بدانید که چگونه عکسهای حذف شده از گوشی اندروید را بازیابی کنید .
چند گزینه دارید ، مراحل از ساده تا پیشرفته آموزش بازیابی عکس در اندروید متغیر هستند ، بنابراین امیدوارم راه حلی برای شما وجود داشته باشد. بیایید شروع کنیم ، با تک تیپ همراه باشید .
۱- نحوه بازیابی عکس های حذف شده از حساب ابری
اکثر حساب های ابری و برنامه های عکس (از جمله اینستاگرام) پیشنهاد می دهند که از عکسهای خود نسخه پشتیبان تهیه کنید . اگر این گزینه را روشن کنید ، عکس های شما حذف خواهد شد .
حذف یک عکس از برنامه گالری گوشی شما آن را از سرویس پشتیبان ابری شما حذف نمی کند . برای برگرداندن آن ، کافیست وارد برنامه حساب ابری خود شوید و بار دیگر آن عکس را دانلود کنید . در Google Photos ، تصویر را باز کرده و گزینه Save to device را از منو انتخاب کنید . برای Dropbox ، این قسمت در بخش Export وگزینه Save to device واقع شده است .
اگر عکس را از حساب ابری خود حذف کرده باشید ، می توانید آن را از همانجا بازیابی کنید . بیشتر سرویس های ابری از سطل بازیافت استفاده می کنند که به شما امکان می دهد هر پرونده حذف شده را در یک بازه زمانی خاص بازیابی کنید .
آموزش بازیابی عکس های حذف شده در گوگل فوتو
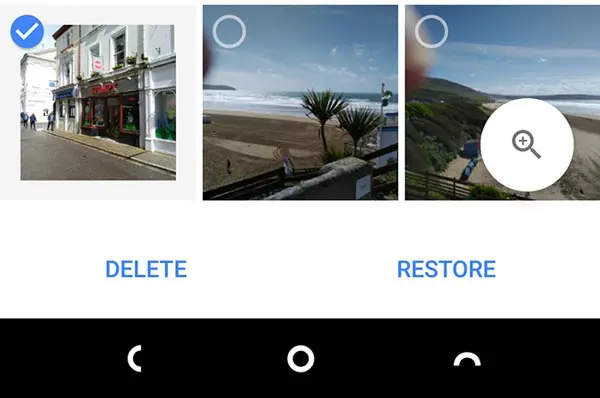
در Google Photos ، برنامه را باز کنید و حذف شده یا سطل زباله را از نوار کناری انتخاب کنید . روی هر تصویری که می خواهید بازیابی کنید ، طولانی فشار دهید ، سپس گزینه Restore را بزنید . فایل های حذف شده به مدت ۶۰ روز در دسترس هستند و بعد از این مدت به صورت خودکار حذف خواهند شد.
اطلاعات حذف شده از مایکروسافت وان درایو را بازیابی کنید
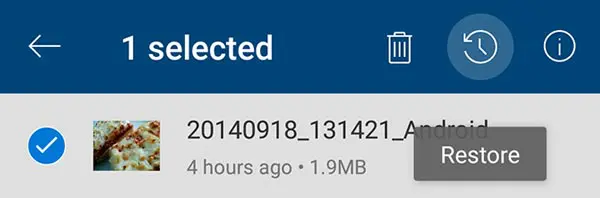
به حساب مایکروسافت وان درایو یا برنامه را بروید و به بخش Me و گزینه Recycle Bin بروید . فایل های خود را انتخاب کرده و روی گزینه Restore ضربه بزنید . وان درایو اطلاعات حذف شده را تا ۳۰ روز نگه می دارد ، اگرچه اگر سطل بازیافت شما بزرگتر از ۱۰ درصد از کل فضای ذخیره شما باشد ممکن است آنها را زودتر پاک کنید .
نحوه بازیابی عکس های حذف شده از Dropbox
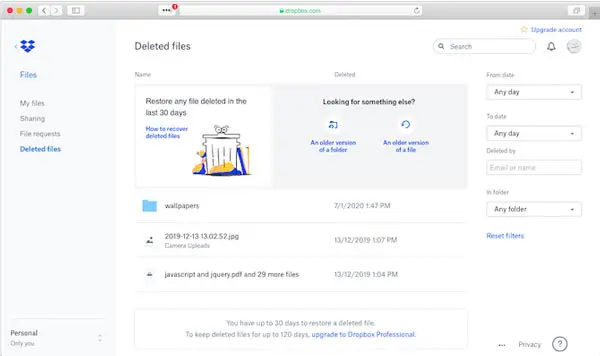
در Dropbox برای بازیابی تصاویر حذف شده باید به اکانت خود وارد شوید ، زیرا نمی توانید این کار را در برنامه انجام دهید . به بخش پرونده ها ( Files ) بروید و گزینه حذف پرونده ها ( Deleted Files ) را انتخاب کنید ، سپس مواردی را که می خواهید بازیابی کنید انتخاب کنید .اطلاعات به مدت ۳۰ روز پس از حذف در دسترس هستند .
سایر برنامه های ابری به روش های مشابه کار می کنند. شرایط حساب ابری خود را بررسی کنید تا ببینید چه مدت یک سرویس خاص پرونده های حذف شده شما را نگه می دارد.
۲- آموزش بازیابی عکس های حذف شده اندرویدی از حافظه جانبی
اگر از عکس های خود در حساب ابری نسخه پشتیبان تهیه نکنید ، چه می کنید ؟ اگر لازم است بدانید که چگونه عکس های حذف شده را از برنامه گالری خود بازیابی کنید ، بهترین امید شما این است که آنها را در کارت حافظه SD گوشی خود ذخیره کرده باشید.
می توانید حافظه جانبی خود را به سیستم متصل کنید و از نرمافزار بازیابی ویژه برای بازیابی تصاویر گمشده استفاده کنید ، تا زمانی که رمزگذاری نشده باشد ، اما هیچ تضمینی با این وجود ندارد .
اطلاعات حذف شده فقط تا زمانی که توسط داده های جدید رونویسی نشوند ، روی کارت حافظه جانبی باقی می مانند . بنابراین ، به محض این که متوجه شدید عکس ها را به اشتباه پاک کرده اید ، باید حافظه جانبی خود را از گوشی خود حذف کنید تا خطر رونویسی آنها کاهش یابد .
در صورت تعجب ، این روش روی حافظه داخلی گوشی شما کار نمی کند زیرا اندروید دیگر از پروتکل ذخیرهسازی انبوه USB استفاده نمی کند. این به همین دلیل است که بازیابی پیام های متنی حذف شده در اندروید دشوار است.
بازگرداندن تصاویر حذف شده از کارت حافظه جانبی با نرمافزار EaseUS Data Recovery Wizard
بهترین نرمافزار رایگان بازیابی تصویر EaseUS Wizard Recovery Wizard است . می توانید آن را هم برای ویندوز و هم برای مک دانلود کنید .
ابتدا کارت حافظه جانبی خود با رم ریدر به لپ تاپ یا سیسیتم خود متصل کنید . برنامه EaseUS Wizard Recovery Wizard را نصب و اجرا کنید . پس از راهاندازی ، همه درایوهای موجود را نشان می دهد که می توانید اطلاعات را بازیابی کنید . این باید شامل هارد دیسک شما و کارت حافظه جانبی باشد .
کارت حافظه را انتخاب کرده و گزینه Scan را بزنید. این برنامه در حال حاضر شروع به اسکن برای هر اطلاعاتی که می تواند بازیابی کند ، می کند . می تواند حداکثر تا ۲ گیگابایت داده را همزمان با نسخه رایگان بازیابی کنید . بسته به اندازه حافظه جانبی و میزان اطلاعات در مورد آن ، اسکن می تواند تا ۲۰ دقیقه یا بیشتر طول بکشد ، اما لازم نیست منتظر بمانید که آن به پایان برسد .
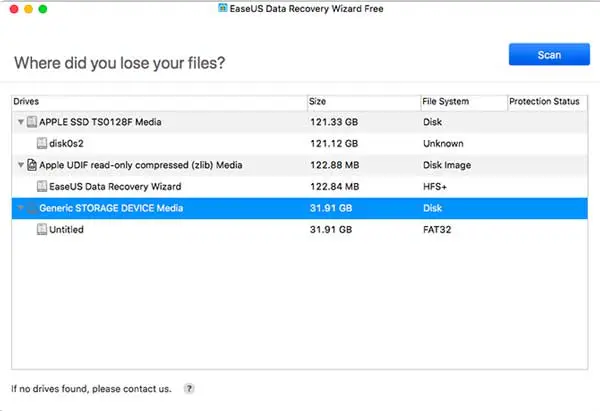
از پنل سمت چپ بخش Type را انتخاب کنید . روی پیکان کشویی کنار گزینه Graphics کلیک کنید و گزینه jpg را انتخاب کنید (یا هر نوع فرمت فایلی که در حافظه جانبی گوشی شما گم شده است ) . تمام تصاویری که می توانید بازیابی کنید در پنجره اصلی نشان داده می شود ، آنهایی را که می خواهید انتخاب کنید .
روی گزینه Recover Now کلیک کنید و مکانی را در حافظه سیستم خود انتخاب کنید تا تصاویر خود را ذخیره کند ، اکنون می توانید اطلاعات را به تلفن خود کپی کنید .
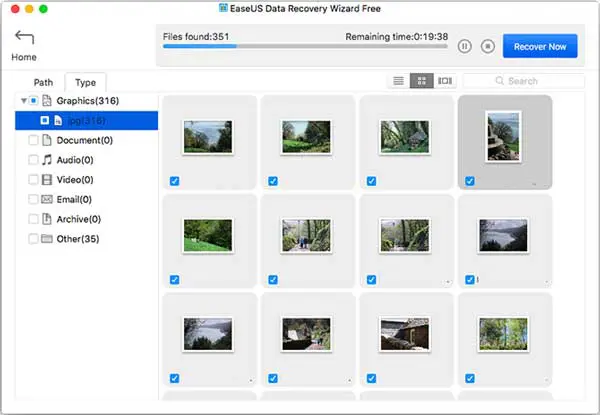
۳- نحوه بازیابی عکسهای حذف شده از طریق گوشی روت شده
اگر اطلاعات خود را در یک سرویس پشتیبان ابری یا یک کارت حافظه ذخیره نمی کنید ، بازیابی عکس های حذف شده از تلفن اندروید خود بسیار سختتر می شود . با وجود ادعاهای برخی برنامه های آنلاین ، هیچ راهی برای اسکن کردن حافظه داخلی گوشی برای بازیابی اطلاعا های از دست رفته وجود ندارد ، مگر اینکه تلفن روت شده باشد .
اگر ناامید هستید ، می توانید تلفن خود را روت کنید . اما این ممکن است تمام اطلاعات گوشی شما را از بین ببرد و این امر احتمال اینکه تصاویر حذف شده شما رونویسی شوند و برای همیشه از بین بروند ، به طور قابل توجهی افزایش می دهد .
خوشبختانه ، اگر تلفن شما از قبل روت شده باشد ، روند کار ساده است . ادامه مقاله را دنبال کنید .
بازیابی عکس های حذف شده با برنامه DiskDigger در اندروید
برنامه بازیابی عکس DiskDigger Photo را از گوگل پلی دانلود و نصب کنید . این برنامه برای بازیابی عکس و فیلم رایگان است ، فقط در صورت بازیابی انواع دیگر فایلها ، باید هزینه برنامه را بپردازید .
برنامه DiskDigger Photo را راهاندازی کنید و در صورت درخواست از مجوزهای اصلی استفاده کنید . اکنون گزینه های Basic Scan و Full Scan را مشاهده خواهید کرد . اولین مورد را نادیده بگیرید ، زیرا فقط تصاویر معدودی می تواند پیدا کند. در عوض ، از گزینه Full Scan استفاده کنید .
حافظه داخلی تلفن خود را انتخاب کنید . این به طور معمول نام پارتیشن /data است . روی آن ضربه بزنید ، سپس نوع فایل مورد نظر خود را جستجو کنید (احتمالاً JPG یا PNG) . برای شروع روی تأیید ” OK ” ضربه بزنید .
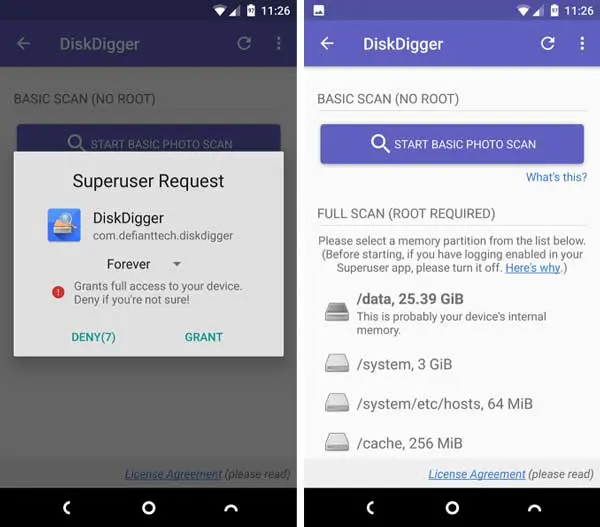
برنامه بلافاصله شروع به اسکن می کند و به شما تصاویر را به صورت بند انگشتی از همه چیزهایی که می یابد نشان می دهد . این عکس ها فقط عکس های حذف شده شما نمی باشد ، هر تصویر در فضای داخلی تلفن شما را نشان می دهد ، بنابراین فرایند کمی طول می کشد.
برای فیلتر کردن برخی از یافته ها ، روی آیکون تنظیمات ضربه بزنید . شما باید حداکثر اندازه فایل بزرگتر را تنظیم کنید ، برای مثال با انتخاب ۱،۰۰۰،۰۰۰ نتایج خود را به تصاویر بزرگتر از یک مگابایت محدود کنید. همچنین می توانید تاریخ را به زمان گرفتن عکس ها محدود کنید .
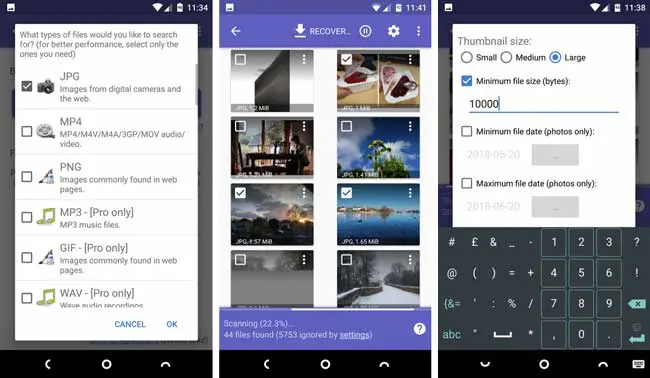
برنامه DiskDigger نمی تواند هر عکس حذف شده را پیدا کند ، و برخی ممکن است خراب شوند . وقتی عکس هایی را که می خواهید پیدا کردید ، آنها را انتخاب کنید و روی گزینه بازیابی ” Recover ” ضربه بزنید .
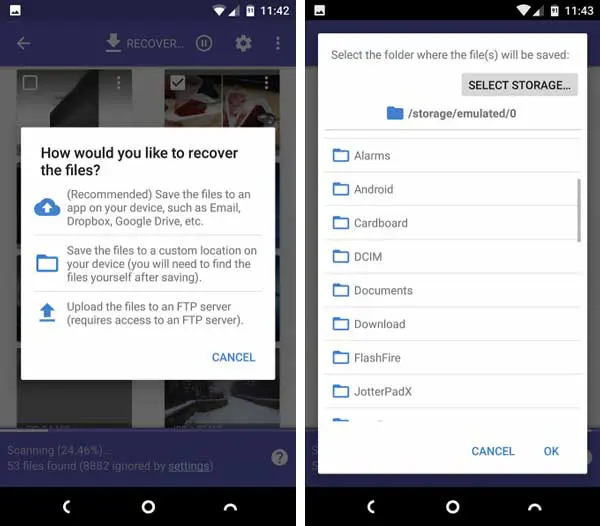
مکانی را که می خواهید فایل را ذخیره کنید انتخاب کنید . می توانید آنها را در یک برنامه خاص ذخیره کنید ، یا آنها را مستقیماً درون پوشه دوربین خود قرار دهید. برای این کار پوشه DCIM را انتخاب کنید. گزینه تأیید ” OK “را کلیک کنید تا عکسهای خود را ذخیره کنید ، و تمام شد .
نحوه جلوگیری از دست دادن اطلاعات در اندروید
بهترین راه برای جلوگیری از دست دادن اطلاعات مانند عکس ، ویدیو ، موسیقی یا … در وهله اول ، پشتیبان گیری از اطلاعات در جایی دیگر است . سادهترین راه استفاده از برنامه هایی است که از عکس های اندرویدی شما در فضای ابری نسخه پشتیبان تهیه می کنند . این برنامه ها در پس زمینه بی سر و صدا اجرا می شوند و می توانید هنگام بارگذاری عکس های خود کنترل کنید .
آنها را تنظیم کنید تا هنگامی که به اینترنت وای فای متصل هستید و تلفن شما شارژ می شود کار کنید و از اینترنت گوشی شما استفاده نمی کند یا عمر باتری دستگاه آسیب نمی رساند . Google Photos برای عکسهای ۱۶ مگاپیکسلی ، به اندازه کافی بزرگ برای اکثر دوربین های گوشی های هوشمند ، و فیلم های 1080p نامحدود ، امکان ذخیره عکس نامحدود را در اختیار شما قرار می دهد .
عکس ها تنها نوع مهم داده روی دستگاه شما نیستند . شما باید بهترین راه های تهیه نسخه پشتیبان از همه موارد را در تلفن Android خود بدانید. با یک برنامه پشتیبان گیری منظم ، همیشه یک کپی از اطلاعات خود را در اختیار داشته باشید و دیگر هرگز خطر از دست دادن چیزی را نخواهید داشت همچنین پیشنهاد می کنم مقاله آموزش تهیه نسخه پشتیبان در اندروید رو مطالعه کنید .