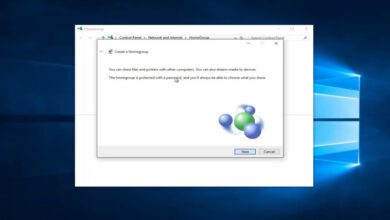آموزش اتصال ایرپاد (AirPods) به مکبوک ، آیفون ، کامپیوتر و اندروید
ایرپاد های اپل از بهترین هدفون های بی سیمی هستند که در حال حاضر سهم خوبی را در بازار از آن خود کرده اند. به دلیل داشتن قیمتی مناسب ، عمر باتری زیاد و کیفیت صدای عالی طرفداران زیادی به سمت خود جذب کند. بطوریکه حتی شما برای خرید هدفون ابتدا انتخاب خود را ایرپاد قرار خواهید داد.
در این مقاله قصد داریم تا به نحوه اتصال هدفون ایرپاد اپل به انواع دستگاه ها مانند مک بوک ، آیفون ، کامپیوتر و اندروید بپردازیم ، بطوریکه با این مقاله می توانید تمامی روش ها برای اتصال به دستگاه مختلف را یاد بگیرید. در حال حاضر ایرپاد در ۲ نسخه عرضه شده که یکی Airpods و دیگری با نام Airpods 2 می باشد. مراحل اتصال ایرپاد به دیگر دستگاه مانند یکدیگر بوده و تفاوتی ندارند.
اتصال ایرپاد اپل به آیفون یا آیپد
به لطف تکنولوژی بکار رفته تنها در چند ثانیه می توانید ایرپاد خود را با گوشی های آیفون یا آیپد متصل کنید.
برای شروع ، همانطور که هدفون ها داخل کیس قرار دارند ، کیس را نزدیک آیفون یا آیپد برده و درب کیس را باز کنید. توجه داشته باشید که گوشی آیفون یا آیپد باید داخل برنامه نبوده و در صفحه اصلی (Home Screen) باشید تا بتوانید مراحل اتصال ایرپاد به iOS را انجام دهید.
بخوانید : آموزش فعال کردن Dark Mode یا تم مشکی آیفون در iOS 13
بعد از این خواهید دید که یک پنجره بصورت پاپ آپ نمایش داده می شود که با زدن دکمه Connect می توانید اتصال ایرپاد به آیفون یا آیپد را انجام دهید. کار تمام است و دیگر نیازی به انجام کار خاصی نیست!

یکی از ویژگی های منحصر به فرد نسخه دوم یعنی AirPods 2 این است که شما بدون حتی تپ کردن هدفون های ایرپاد می توانید با سیری در ارتباط باشید. برای اینکار باید تنظیمات مربوط به “Hey Siri” را انجام دهید. برای فعال سازی این ویژگی کافیست با گفتن چند واژه صدایتان را برای سیری معرفی کنید.
از دیگر ویژگی های ایرپاد ۲ این است که اگر به آیکلود خود وارد شده باشید ، از این پس هدفون ها با تمامی دستگاه هایی که با iCloud شما وارد شده اند ، به راحتی متصل می شود.
رفع مشکلات وصل نشدن اپل ایرپاد
اگر به هر دلیلی نتوانستید ایرپاد را به آیفون یا آیپد مورد نظر وصل کنید ، نگران نباشید ، کار بسیار راحتی پیش رو دارید!
ابتدا در گوشی ، وارد Control Center (کنترل سنتر) شوید ، اینکار را با کشیدن انگشت از پایین به بالا صفحه نمایش می توانید انجام دهید. با رفتن به کنترل سنتر اطمینان حاصل کنید که بلوتوث گوشی روشن است. حالا هدفون ها را داخل کیس گذاشته و درب کیس را به مدت ۱۵ ثانیه ببندید. پس از آن می توانید دوباره عملیات اتصال ایرپاد به آیفون یا آیپد را انجام دهید.
زمانی که چراغ ایرپاد روشن می شود بدان معناست که ایرپاد ها آماده جفت سازی با دستگاه های مختلفی هستند. ۲ چراغ برای AirPods ها در نظر گرفته شده ، یکی جلو کیس و دیگری داخل کیس بین هدفون ها در نظر گرفته شده است.
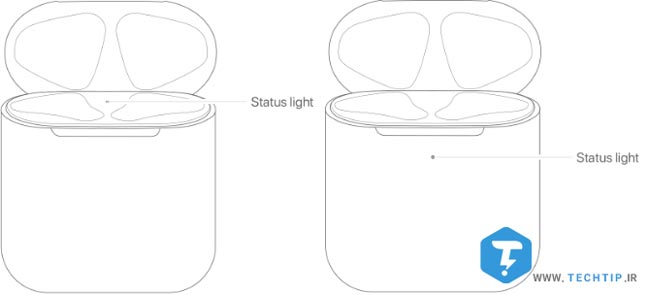
اگر هنوز هم با متصل شدن AirPods به گوشی مشکل دارید ، به پشت کیس رفته و دکمه را لمس طولانی کنید تا دوباره چراغ نمایش داده شود. حالا دوباره درب کیس را باز کرده و ایرپاد ها همانطور که در کیس قرار دارند نزدیک گوشی آیفون یا آیپد نگهدارید.
آموزش وصل کردن ایرپاد به گوشی اندروید
برای اینکار مراحل زیر را انجام دهید :
۱- ابتدا هدفون ها را داخل جایگاه خود یعنی کیس قرار دهید.
۲- درب کیس را باز کرده و با فشردن و نگهداشتن دکمه پشتی برای چند ثانیه ، منتظر روشن شدن چراغ سفید از کیس شوید.
۳- این حالت یعنی ایرپاد ها برای جفت سازی و Pair شدن با دستگاه ها آماده هستند.
۴- از این رو ، به تنظیمات بلوتوث دستگاه اندرویدی رفته و در لیست دستگاه های بلوتوثی به دنبال ایرپاد ها بگردید.
کار تمام است و شما به راحتی ایرپاد را به اندروید متصل کرده اید. با توجه به اینکه سیری مخصوص iOS می باشد ، در گوشی های اندرویدی نمی توانید با استفاده از هدفون ایرپاد به سیری متصل شوید.
نحوه اتصال ایرپاد به مک بوک (MacBook)
اتصال ایرپاد به MacBook, MacBook Pro, MacBook Air و دیگر مدل ها نیاز به انجام مراحل بیشتر نسبت به دیگر روش های بالا دارد.
اگر بیش از این AirPods را با گوشی خود ست کرده اید و از این رو اکانت iCloud تان داخل ک بوک هم قرار دارد ، می توانید ایرپاد ها داخل گوش تان قرار داده و در مک بوک با رفتن به قسمت Bluetooth ، گزینه AirPods را انتخاب کنید. به همین راحتی!
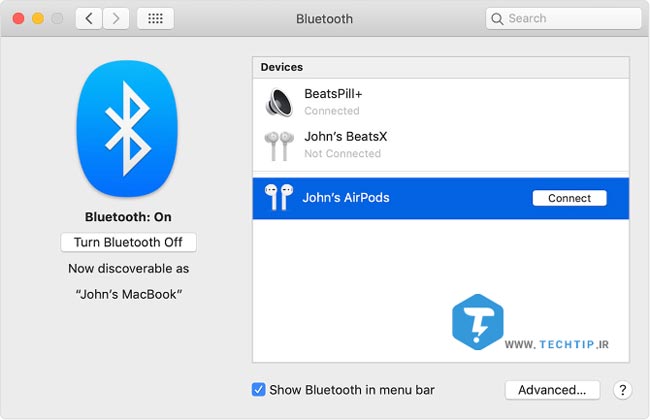
برای اینکه بصورت دستی خودتان ایرپاد را با مک بوک ست کنید ، از منوی Apple menu روی System Preferences کلیک کرده و گزینه Bluetooth را انتخاب کنید. حالا ببینید که بلوتوث روشن باشد.
عکس
حالا AirPods را داخل کیس قرار داده و درب کیس را باز کنید ، بعد از آن دکمه Setup که در پشت کیس قرار دارد را نگهداشته و چند ثانیه فشار دهید تا زمانی که چراغ سفید کیس روشن شود. در داخل مک بوک قسمت Devices باید هدفون های بی سیم ایرپاد اپل را مشاهده کنید ، با انتخاب کردن هدفون ها روی Connect کلیک کنید تا عملیات وصل شدن به پایان برسد.
در برخی موارد اگر ایرپاد ها در لیست Devices نمایش داده می شود اما اتصال برقرار نمی شود ، باید آن را یکبار حذف کرده و دوباره Pair کنید تا مشکل برطرف شود.
نحوه اتصال ایرپاد به کامپیوتر PC
در ویندوز ، می توانید دقیقا مانند هدفون های بی سیم دیگر ، Airpods را به کامپیوتر خود متصل کنید. با خواندن این بخش می توانید عملیات Pair کردن و وصل کردن به کامپیوتر را به راحتی یاد بگیرید.
در ویندوز ، ابتدا توجه داشته باشید که بلوتوث روشن باشد ، با زدن کلید های Win + A وارد بخش Action Center ویندوز شوید (پنل سمت راستی) تا ببینید که بلوتوث ویندوز روشن است یا خاموش. حالا همانطور که هدفون ها داخل کیس قرار دارند ، دکمه Setup پشت را چند ثانیه نگهداشته تا چراغ کیس نمایش داده شود.
در ویندوز به قسمت Settings > Devices > Bluetooth & other devices بروید و روی گزینه Add Bluetooth or other device کلیک کنید. بعد از اینکه ایرپاد ها توسط ویندوز شناسایی داده شده و در لیست نمایش داده شد ، آن ها را انتخاب کنید تا عملیات Pair کردن انجام شود.
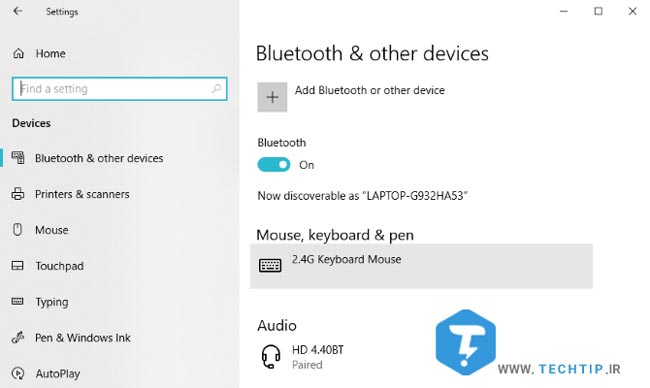
چگونه AirPods را به اپل واچ متصل کنیم؟
اگر ایرپاد خود را به آیفونی متصل کرده اید که پیش از این به اپل واچ خود وصل شده است ، برای شما خبر خوبی داریم! زمانی که در اپل واچ صدایی را اجرا کنید می توانید بدون نیاز به انجام Pair کردن ایرپاد را انتخاب کنید.
برای شروع از روی اپل واچ به سمت بالا سوایپ کنید تا وارد Control Center شوید. با زدن آیکون AirPlay می توانید ایرپاد را انتخاب کنید تا صدای مورد نظر از ایرپاد ها منتشر شود.
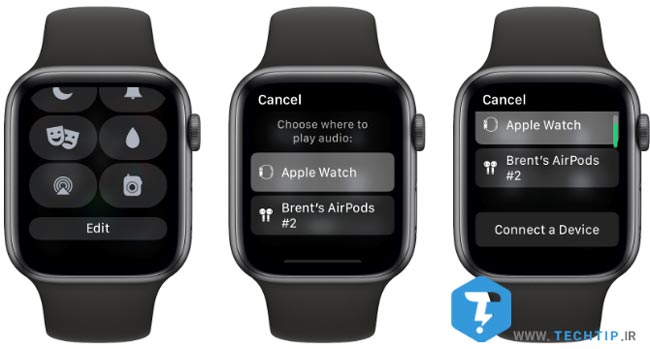
اما اگر در این لیست هدفون های اپل را مشاهده نمی کنید ، روی دکمه Connect a Device که پایینتر قرار دارد کلیک کنید. حالا دوباره با قرار دادن هدفون ها داخل کیس و فشردن چند ثانیه دکمه Setup پشت کیس می توانید عملیات اتصال به اپل واچ را به راحتی انجام دهید.
نحوه اتصال ایرپاد اپل به اپل تیوی
شاید ندانید ، اما می توانید ایرپاد ها را هم به Apple TV به راحتی متصل کنید. اینکار باعث می شود تا بتوانیم صدای تلویزیون را بهتر بشنویم.
از Siri Remote استفاده کرده و به مسیر Settings > Remote and Devices بروید. حالا Bluetooth را انتخاب کنید.
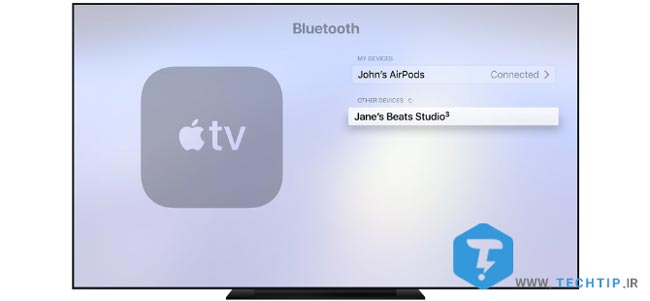
حالا برای انجام عملیات اتصال به اپل تیوی مانند همیشه دکمه پشت کیس را نگهداشته تا چراغ روشن شود ، در Apple TV ایرپاد ها باید در قسمت Other Devices نمایش داده شوند که با انتخاب آن ها می توانید Pair کنید.