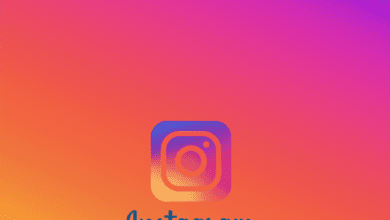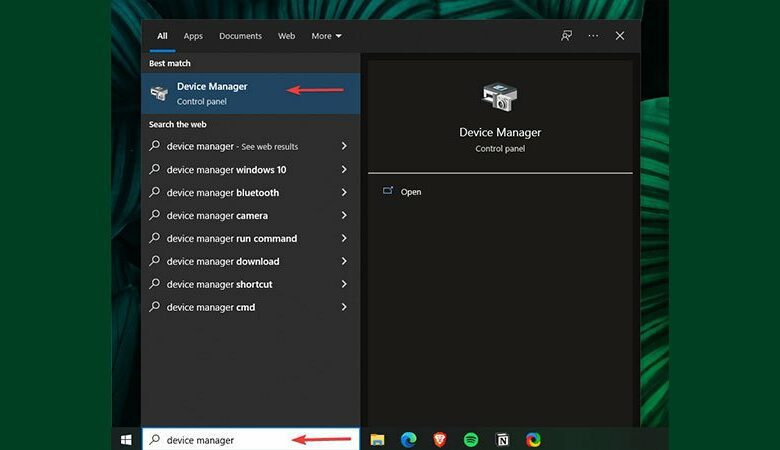
۵ راه حل آسان برای رفع مشکلات تاچ پد لپ تاپ ایسر
گاهی اوقات، ممکن است، تاچ پد لپتاپ شما کار نکند و برای شما مشکلاتی بوجود بیاورد که مانع از کار کردن شما در محل کارتان و یا در هنگام انجام فعالیتهای مهم باشد، به همین دلیل باید راه و روشهایی را بلد باشید تا در هنگام بروز چنین مشکلاتی، به راحتی بتوانید مشکل کار نکردن تاچ پد لپ تاپ خود را برطرف کنید.
دلایل کار نکردن تاچپد لپ تاپ ایسر
اگر تاچپد لپتاپ ایسر شما کار نمیکند، ممکن است مشکل درایور باشد یا به این دلیل که پد لمسی بهطور تصادفی غیرفعال شده است. میتوانید با بهروزرسانی درایور پد لمسی یا فعال کردن مجدد دستگاه با فشار دادن کلید میانبر تا زمانی که صفحه لمسی در شرایط خوبی باشد، آن را در خانه به راحتی تعمیر کنید. در ادامه ۵ راه حل، که به شما در حل این مشکل کمک میکند را خواهیم گفت. در واقع پس از ساعت ها تحقیق، سرانجام به ۵ مرحله بسیار آسان رسیدیم، که برای هر لپ تاپ ایسر جذابیت دارد. این مراحل میتواند، توسط شما انجام شود، حتی اگر شما آنقدرها در زمینه فناوری اطلاعات ندارید. همه این فرآیندهای ذکر شده، در اینجا ممکن است بسته به تخصص شما فقط حدود ۱۵ تا ۲۰ دقیقه طول بکشد.
۱. فعال کردن صفحه لمسی با استفاده از کلید میانبر (در صورت وجود)
برخی از لپ تاپ های ایسر یک کلید میانبر برای فعال/غیرفعال کردن پد لمسی ارائه میدهند. میتوانید یک کلید عملکرد را با نماد/نماد صفحه لمسی پیدا کنید. در واقع در هنگام خرید لپ تاپ ایسر ، باید حتما به وجود این کلید میانبر، دقت کنید. در بیشتر موارد، نمادها را میتوان در کلیدهای F3، F4، F6 یا F7 یافت، اما بسته به لپتاپ شما، میتواند متفاوت باشد. گاهی اوقات ممکن است به طور تصادفی کلید میانبر لمسی را فشار داده و آن را غیرفعال کنید. تنها کاری که باید انجام دهید، این است که fn + (کلید میانبر عملکرد صفحه لمسی) را فشار دهید. در صورتی که برای لپ تاپ شما F6 است، fn + F6 را فشار دهید و تاچ پد باید دوباره کار کند اگر به دلایلی غیرفعال شده است. اگر مشکل را حل نکرد، به راه حل بعدی بروید.

۲. به روز رسانی درایور تاچ پد
من پیشنهاد میکنم از یک ماوس سیمی/بی سیم خارجی برای ناوبری راحتتر، برای لپ تاپ خود در این مرحله، استفاده کنید، اما میتوانید از میانبرهای صفحه کلید و کلیدهای ناوبری نیز استفاده کنید. همچنین، شما باید به اینترنت نیز متصل باشید.
کلید Windows را بزنید تا نوار جستجو فعال شود، Device Manager را تایپ کنید و روی نتیجه کلیک کنید تا Device Manager باز شود. کمی پایین بیایید و “mice and other pointing devices” را خواهید دید. با استفاده از نماد کشویی آن منو را باز کنید. بر روی درایور تاچ پد لپ تاپ خود کلیک راست کرده و روی گزینه Update driver کلیک کنید. برای من، «Synaptic SMBus TouchPad» است.
اطمینان حاصل کنید که به اینترنت متصل هستید و روی گزینه “Search automatically for drivers ” کلیک کنید. ویندوز به طور خودکار سعی میکند، بهترین درایور ممکن را دانلود و نصب کند. پس از اتمام نصب، تمام پنجره ها را ببندید و لپ تاپ خود را مجددا راه اندازی کنید و بررسی کنید که آیا کار می کند یا خیر. اگر نه، به راه حل بعدی بروید.
۳. حذف درایور تاچ پد فعلی
اغلب، یک نسخه درایور خاص نیز میتواند، این مشکل را ایجاد کند. در این صورت، ممکن است سعی کنید درایور صفحه لمسی فعلی را حذف نصب کنید. با انجام این کار لپ تاپ شما به درایور اصلی دستگاه باز میگردد. یک بار دیگر، Device Manager > Moce and other pointing devices > روی درایور TouchPad > Uninstall device کلیک راست کنید.
تیک «Delete the driver software from this device» را بزنید و روی «Uninstall» کلیک کنید. پس از حذف، دستگاه خود را مجددا راه اندازی کنید و بررسی کنید که آیا اکنون کار می کند یا خیر. اگر نه، نگران نباشید، هنوز دو راه حل دیگر وجود دارد که می توانید امتحان کنید.
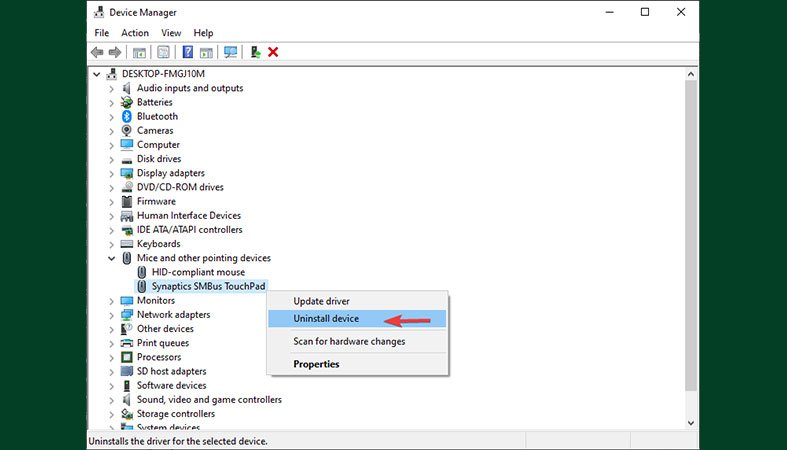
۴. دانلود و نصب آخرین درایور از وب سایت رسمی ایسر
قبل از هر چیز، باید یک تب جدید باز کرده و به ادرس https://www.acer.com/us-en/support/drivers-and-manuals بروید، میتوانید از شماره سریال لپ تاپ خود استفاده کنید. یا SNID یا شماره مدلی که میتوانید در برچسب بارکد واقع در پایین لپ تاپ خود بیابید. همچنین میتوانید تمام لپتاپها را مرور کنید و مدل لپتاپ Acer خاص خود را انتخاب کنید. مطمئن شوید که “All” به طور پیش فرض انتخاب شده است. سیستم عامل (OS) را انتخاب کنید و برای گسترش منو روی “+” در کنار درایورها کلیک کنید. کمی پایین بروید و بسته به دستگاهتان ممکن است چندین درایور پیدا کنید. همچنین، فروشنده ممکن است متفاوت باشد. من شخصا از درایور صفحه لمسی Synaptics استفاده میکنم. شما میتوانید با آن بروید.
ممکن است یک فایل فشرده دریافت کنید. شما باید فایل فشرده را با استفاده از WinRAR یا ۷-ZIP استخراج کنید و یک پوشه دریافت خواهید کرد. در داخل آن، فایل راه اندازی را پیدا خواهید کرد. برای نصب آن فایل را باز کنید. توافق نامه را بپذیرید و برای ادامه روی “بعدی” کلیک کنید. مطمئن شوید که لپ تاپ خود را پس از نصب مجدد راه اندازی کنید.
۵. بررسی و تعمیر کابل اتصال پد لمسی
اگر تمام مراحل را به درستی دنبال کردهاید و هنوز مشکل حل نشده است، به احتمال زیاد مشکل داخلی است. در این صورت، باید لپ تاپ خود را باز کنید و بررسی کنید که آیا کانکتور تاچ پد به درستی وصل شده است یا خیر. از میان همه این راه حل ها، اگر قبلاً لپ تاپ را باز نکرده باشید، ممکن است کمی پیچیده به نظر برسد. اما اعتماد کنید اگر بدانید چه کاری انجام میدهید چندان سخت نیست.

ممکن است زمانی که شما یا هر تکنسینی در حال انجام هرگونه تغییر داخلی هستید، کانکتور جدا شده یا آسیب دیده باشد. همچنین میتواند از هر گونه آسیب خارجی و گرد و غبار رخ دهد. میتوانید به سادگی با تماشای یک ویدیوی جداسازی قطعات مدل لپتاپ Acer در YouTube، این مشکل را برطرف کنید تا بررسی کنید که آیا کانکتور به درستی وصل شده است یا خیر. همچنین میتوانید با دنبال کردن یک آموزش گام به گام آنلاین یا تعمیر آن از مرکز خدمات ایسر در نزدیکی خود (اگر گارانتی هنوز معتبر است) یا توسط یک تکنسین خبره، کانکتور را خودتان تعویض کنید.
کلام آخر
اگر همه این مراحل کار نکرد، نیازی به وحشت نیست. بهترین کاری که میتوانید انجام دهید این است که آن را به مرکز خدمات نزدیک ببرید. اگر کانکتور خراب باشد تعمیر آن بسیار ارزان خواهد بود، اما تعمیر/تعویض هزینه زیادی دارد. البته این نکته را نیز فراموش نکنید که قبل از خرید لپ تاپ ، باید به تمام این موارد،از جمله تاچ پد، دقت کرده و آن را امتحان کنید.
و نکتهی دیگری که قابل توجه است، این است که حتما به فروشگاهی که لپتاپ خود را از آن خریداری میکنید، دقت کنید که بسیار معتبر بوده و گارانتی اصلی لپتاپ را داشته باشد، پیشنهاد ما به شما فروشگاه اینترنتی کالاوما است، به راحتی و با خیال راحت میتوانید از این فروشگاه، خرید کنید و نگران چیزی هم نباشید.
در اینجا ۵ راه برای عیب یابی اگر تاچ پد لپ تاپ ایسر شما در یک نگاه کار نمیکند، آورده شده است:
- فعال کردن صفحه لمسی با استفاده از کلید میانبر (در صورت وجود)
- به روز رسانی درایور تاچ پد
- در حال حذف نصب درایور صفحه لمسی فعلی
- دانلود و نصب آخرین درایور از وب سایت رسمی ایسر
- بررسی و تعمیر کابل رابط صفحه لمسی
سایت : www.kalaoma.com
آدرس دفتر مرکزی : تهران، چهارراه ولیعصر، مجتمع تجاری ابریشم، طبقه ۸ واحد ۸۰۶
شماره تماس : ۶۲۹۹۹۸۱۹ -۰۲۱