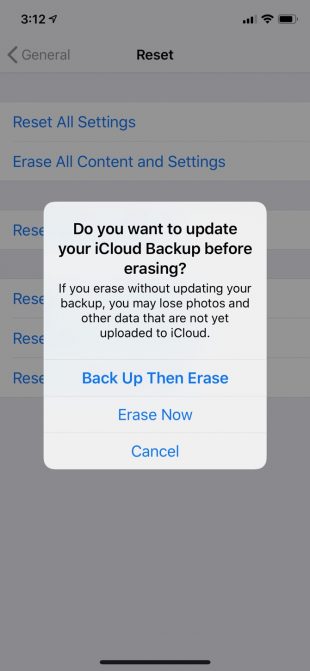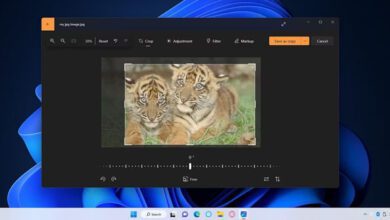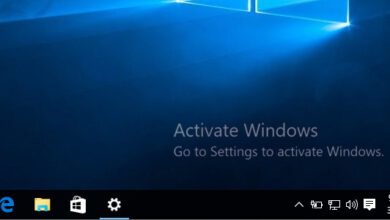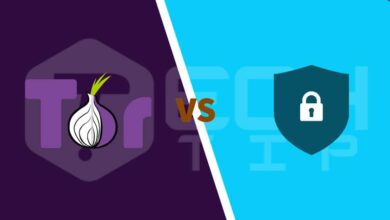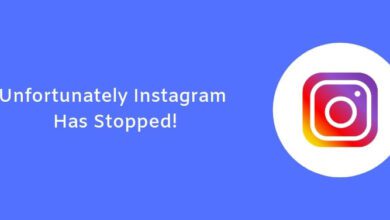حل مشکل وصل نشدن گوشی آیفون به کامپیوتر (آیتونز)
آیفون شما به کامپیوتر شما کانکت نمیشه و نمی دانید چگونه مشکل وصل نشدن آیتونز را حل کنید ؟ نگران نباشید در ادامه با حل مشکل کانکت نشدن آیتونز به آیفون همراه خواهیم بود.
بسیاری از مردم با این مسئله ناامید کننده روبرو می شوند. این مشکل می تواند ساده باشد که با چک کردن کابل مشکل حل شود. اگر برنامه آیتونز یا رایانه شما آیفون خود را تشخیص نمی دهد یا اگر خطای “0xE” یا “unknown” را مشاهده می کنید ، برای رفع این مشکل ، مراحل زیر را در تک تیپ دنبال کنید.
۱- کابل Lighting را برای مشکل آیتونز بررسی کنید
از کابل لایتینگ برای اتصال به کامپیوتر استفاده می کنیم. اگر کابل Lighting شما خراب باشد ، این مشکل می تواند دلیل کانکت نشدن آیتونز گوشی به کامپیوتر باشد. ابتدا ، تست کنید که آیا آیفون شما هنگام اتصال به کامپیوتر (یا منبع دیگری مانند شارژر) شارژ می شود ؟ اگر آن را شارژ نمی کند ، قطعا مشکل از کابل است.
بیشتر بدانید :
آموزش انتقال موزیک از کامپیوتر به آیفون / آیپد
در این مورد ، باید یک کابل جدید را امتحان کنید. اگر نمی خواهید یک کابل جدید بخرید ، می توانید از دوست خود کابل را قرض بگیرید تا بفهمید که مشکل از کجاست.
۲- پورت دیگری را برای مشکل کانکت نشدن آیتونز امتحان کنید
اگر مشکل از کابل نیست ، ممکن است از پورتی که کابل را وصل کرده اید باشد. کاملا ممکن است یک پورت USB دیگری از سیستمتون را امتحان کنید.
برای کانکت کردن گوشی به کامپیوتر ، سعی کنید تلفن خود را با استفاده از یک پورت دیگری از سیستم که میدانید درست است تست کنید.
۳- برنامه آیتونز را بروزرسانی یا دوباره نصب کنید
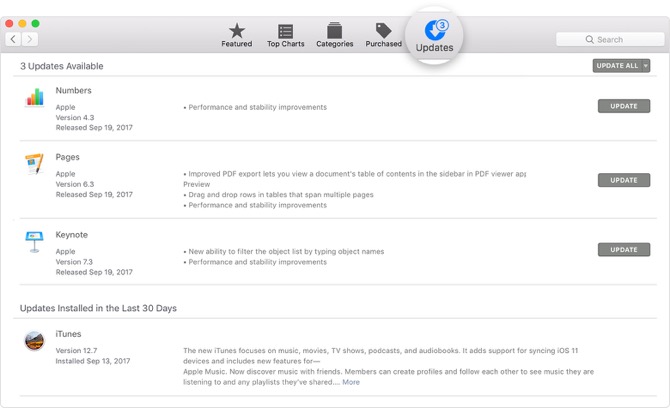
هنگامی که مشکل کابل و پورت USB را رفع می کنید ، و همچنان سیستم گوشی را نمی شناسد ، مشکل شما ممکن است از نرمافزار iTunes باشد. ممکن است که نسخه iOS دستگاه شما را برنامه iTunes شناسایی کند.
ابتدا شما باید برنامه های iTunes را به روز کنید تا سیستم و گوشی با هم هماهنگ شوند. برای بررسی کردن و نصب آخرین نسخه به روز رسانی ها به مسیر System Preferences > Software Update کنید. برای نسخه های قدیمی macOS ، به مسیر App Store و بخش Updates بروید تا به روز رسانی های جدید iTunes را مشاهده کنید.
سپس برای به روز رسانی iTunes بروی ویندوز خود ،ابتدا برنامه آیتونز را اجرا کنید و به مسیر Help > Check for Updates بروید. اگر شما iTunes را از فروشگاه مایکروسافت (Microsoft Store) دانلود کردید ، باید برنامه فروشگاه را برای بررسی به روز رسانی iTunes چک کنید.
اگر شما از سیستم عامل ویندوز استفاده می کنید ، اگر نسخه جدید آیتونز برای شما موجود نیست که آپدیت کنید باید iTunes را دوباره نصب کنید. به مسیر Settings > Apps > Apps & features بروید و برنامه های iTunes ، iCloud و Bonjour را حذف کنید ( حذف کردن برنامه های ویندوز) . پس از حذف کردن می توانید نسخه جدید از iTunes را از فروشگاه ویندوز دانلود و نصب کنید.
۴- آپدیت ویندوز برای حل مشکل وصل نشدن آیفون به آیتونز
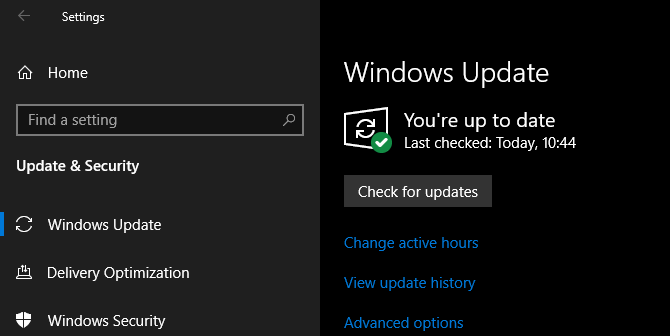
جدیدترین نسخه iTunes برای ویندوز ۷ و بالاتر عرضه شده است. اگر هنوز از نسخه های قدیمی ویندوز استفاده می کنید ، حتما نسخه جدیدتری از ویندوز را نصب کنید.
همچنین ممکن است که ویندوز شما آپدیت جدید را نداشته باشد که از اتصال آی فون شما به سیستم جلوگیری می کند. سعی کنید تمام آپدیت های موجود برای ویندوز را نصب کنید. در حالی که بعید به نظر می رسد با آپدیت ویندوز مشکل شما حل شود ، ولی ممکن است که مشکلتون برطرف شود.
۵. رفع مشکلات درایور در ویندوز برای کانکت نشدن آیتونز
در حالی که به روز رسانی ویندوز ممکن است مشکلی شما را حل نکند ، احتمالا درایورهای ویندوز عامل اصلی مشکل شما باشد. درایور های قدیمی و غیر مجاز باعث قطع شدن ارتباط دستگاه های خارجی با کامپیوتر شما می شوند. در هر صورت ، شما باید درایور USB Apple Device را دوباره نصب کنید.
اگر آیتو نز را از وب سایت اپل دانلود کردید
- آیفون خود را از کامپیوتر جدا کنید.
- قفل گوشی خود را باز کنید ، به صفحه هوم بروید و دستگاه خود را دوباره وصل کنید. اگر برنامه آیتونز اجرا شد، برنامه را ببنید.
- پنجره Explorer File در ویندوز را باز کنید.
- در نوار آدرس بالای فایل اکسپلورر ، مسیر زیر را وارد کنید و Enter را فشار دهید:
%ProgramFiles%\Common Files\Apple\Mobile Device Support\Drivers- سپس از پنجره باز شده روی فایل usbaapl64.inf یا usbaapl.inf راست کلیک کنید و گزینه Install را انتخاب کنید.
- آیفون خود را از کامپیوتر جدا کنید و سیستم خود را مجددا راهاندازی کنید. سپس گوشی را دوباره وصل کنید و iTunes را اجرا کنید.
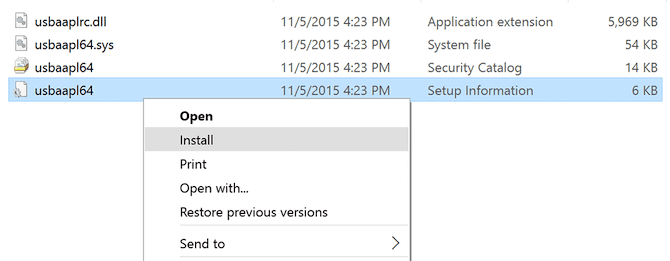
اگر iTunes را از فروشگاه مایکروسافت دانلود کردید
کاربران ویندوز ۱۰ که از فروشگاه مایکروسافت برنامه آیتونز را دریافت می کنند گزینه ای برای نصب دارند ، که باعث می شود به روز رسانی برنامه بسیار سادهتر شود. اگر از فروشگاه مایکروسافت برنامه را نصب کرده اید ، دستورالعمل های زیر را برای نصب مجدد درایور USB Apple دنبال کنید :
- آیفون خود را از کامپیوتر جدا کنید ، و قفل دستگاه را باز کنید.
- سپس دوباره گوشی را به کامپیوتر خود وصل کنید ، اگر iTunes باز شدد ، برنامه را ببندید.
- Device Manager را از منوی ویندوز اجرا کنید.
- بخش Portable Devices را پیدا و باز کنید.
- آیفون خود را انتخاب و کلیک راست کنید.
- گزینه Update driver را انتخاب کنید ، از پنجره باز شده Search automatically for updated driver software را بزنید.
- بعد از آپدیت ، به مسیر Settings > Update & Security > Windows Update و مطمئن شوید که آپدیتی در انتظار نباشد.
- iTunes را باز کنید و ببینید آیا سیستم شما آی فون خود را به می شناسد !
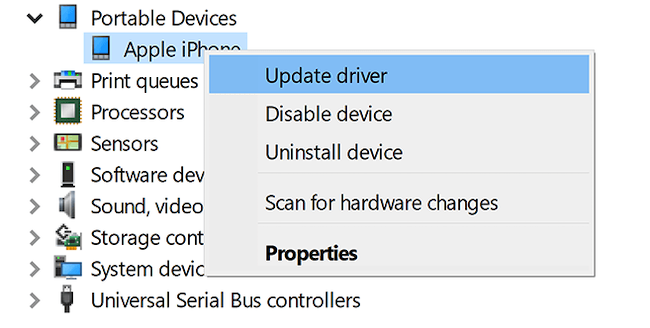
عیب یابی درایور Apple Mobile Device USB آیفون
اگر هنوز هم پس از انجام دادن مراحل قبل آیفون شما به کامپیوتر متصل نمی شود ، باید درایور پورت دستگاه های اپل موبایل را عیب یابی کنید. برای انجام کار مراحل زیر را دنبال کنید :
- Device Manager را از منوی ویندوز اجرا کنید.
- بخش Universal Serial Bus controllers را پیدا کنید و گزینه Apple Mobile Device USB Driver را انتخاب کنید.
- اگر درایور USB آیفون خود را پیدا نمی کنید ، کابل گوشی را به پورت دیگری از سیستم متصل کنید.
فرض کنید درایور USB آیفون را مشاهده کردید ، سپس بررسی کنید که آیا برنامه های امنیتی دیگری باعث متصل نشدن دستگاه شما می شوند ، سعی کنید ابزارهایی مانند آنتی ویروس را خاموش کنید و مجددا تلاش کنید. پس از انجام این کار، برنامه usbaapl64.inf یا usbaapl.inf را دوباره نصب کنید (همانطور که در بالا ذکر شد).
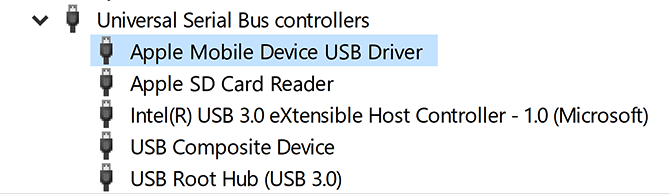
۶. برگشتن به نسخه قبلی آپدیت آیفون
به مسیر Settings > General > Reset بروید و گزینه Reset All Settings را انتخاب کنید ، از پنجره باز شده روی گزینه Erase Now کلیک کنید.
اگر آموزش های بالا کار نکردند ، آخرین مرحله ریست کردن آیفون یا ویندوز شماست.
برای ریست کردن آی فون خود، به مسیرSettings > General > Reset > Erase All Content and Settings. این کار همه اطلاعاتی که بر روی آی فون خود وجود دارد را پاک می کند. (قبل از ریست کردن مقاله آموزش کامل فکتوری ریست آیفون و آیپد را مطالعه کنید تا از اطلاعات دستگاهتون از بین نرود)
و برای ریست کردن ویندوز خود به مسیرSettings > Update & Security > Recovery > Reset this PC مراجعه کنید. همچنین می توانید برای راحتی و درست انجام شدن کار مقاله ۴ روش برای بازگشت به تنظیمات کارخانه (فکتوری ریست) در ویندوز را مطالعه کنید. باز هم قبل از انجام این کار اطمینان حاصل کنید که یک نسخه پشتیبان داشته باشید ، زیرا انجام این کار اطلاعات دستگاه شما را پاک می کند.
۷. با پشتیبانی اپل تماس بگیرید و مشکل کانکت نشدن آیتونز را جویا شوید
در صورتی که مراحل بالا را انجام دادید و مشکل همچنان برطرف نشد ، باید با پشتیبانی اپل تماس بگیرید. از صفحه پشتیبانی اپل برای برقراری تماس استفاده کنید ، تا به شما کمک کنند.
۸. مرحله اخر ، از برنامه های جایگزین iTunes استفاده کنید
اگر آیتونز آیفون شما را تشخیص نداد ، اما در File Explorer یا Finder گوشی آیفون شما نشان داده می شود ، می توانید از برنامه مدیریت فایل آیفون را برای همگام سازی آی فون خود استفاده کنید.
یا هم می توانید از برنامه iMazing برای همگام سازی ، پشتیبان گیری و موارد دیگر استفاده کنید.
- دانلود : برنامه iMazing برای ویندوز و مک
از آیفون و مک با هم استفاده کنید
امیدوارم راه حل های بالا مشکل کانکت نشدن آیتونز به گوشی شما را حل کند. اگر نه، شما باید آی فون خود را به نمایندگی اپل تحویل دهید تا این مشکل را برای شما حل کنند.
ممنون میشیم اگر راه حلی در رابطه با مشکل کانکت نشدن آیفون به آیتونز دارید ، با ما در میان بگذارید.