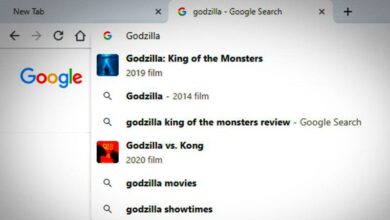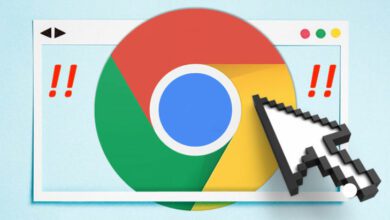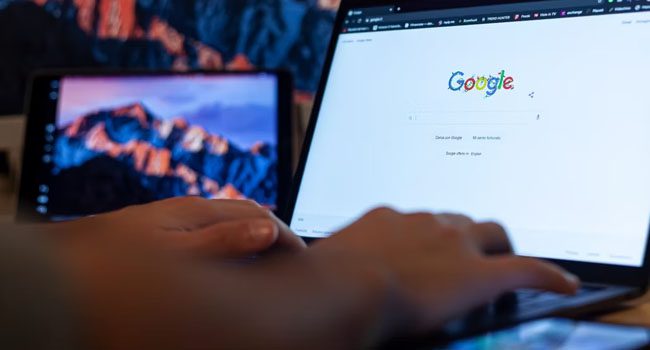
آموزش رفع مشکل دانلود نشدن فایل ها در مرورگر کروم
آیا می خواهید فایلی را دانلود کنید، اما مرورگر کروم این اجازه را به شما نمی دهد، آیا دانلود ها به طور خودکار زمانی که می خواهید آنها را شروع کنید، با شکست مواجه می شوند؟. اگر چنین است ممکن است مشکل اساسی در مرورگر شما وجود داشته باشد که مانع از دانلود فایل ها در دستگاه ویندوز شما می شود.
در این مقاله قصد داریم نحوه رفع مشکل دانلود نشدن فایل ها در مرورگر کروم را مورد بررسی قرار دهیم، از این رو اگر شما نیز در ویندوز خود با چنین خطایی مواجه هستید، توصیه می کنیم این مقاله را تا انتها مورد بررسی قرار دهید.
چرا مرورگر کروم قادر به دانلود فایل ها نیست؟
دلایل زیادی برای ایجاد چنین مشکلی در مرورگر کروم وجود دارد که هر یک از آنها باعث ایجاد توقف در دانلود فایل های شما می شود. با این حال، اگر بخواهیم به چند نمونه از آنها اشاره کنیم، مواردی مثل، مشکل در منبعی که از آن دانلود می کنید، تداخل حافظه پنهان مرورگر، فضای ناکافی دیسک در رایانه، نسخه قدیمی کروم، محدودیت های اعمال شده توسط IPS و در نهایت تداخل برنامه های افزودنی جزو دلایل اصلی ایجاد چنین خطایی در مرورگر کروم است.
از این رو، اگر کروم شما نیز با چنین خطایی مواجه است، توصیه می کنیم مرورگر خود را به روزرسانی کنید، حافظه پنهان آن را پاک کنید، فضای درایو خود را آزاد کنید، افزونه های اضافی را حذف کنید، مرورگر خود را در فایروال و یا آنتی ویروس در لیست سفید قرار دهید و در نهایت DNS خود را برای ایجاد ارتباط بهتر غیر فعال کنید.
ابتدا راه حل های اولیه را اعمال کنید
در ابتدای کار توصیه می کنیم، مراحل اشاره شده در این بخش از مقاله را مورد بررسی قرار دهید، زیرا در اکثر موارد به شما کمک می کند تا مشکل خود را سریعا حل کنید.
- منبعی را که از آن فایل مورد نظر خود را دانلود می کنید دوباره باز کرده و مجددا سعی کنید فایل مورد نظر خود را دانلود کنید.
- مرورگر کروم خود را دوباره راهاندازی کنید، تا مشکلات مقطعی و باگ های موقتی به طور کامل برطرف شوند.
- مرورگر کروم را در لیست سفید فایروال و آنتی ویروس قرار دهید. انجام این کار تضمین می کند که ابزار های داخلی ویندوز از شروع دانلود جلوگیری نمی کنند.
- مطمئن شوید که اتصال اینترنت شما برقرار است. توصیه می کنیم یک بار روتر را خاموش و روشن کنید.
- مطمئن شوید که مرورگر کروم شما به روز است.
اگر بررسی های مقدماتی، مشکل شما در عدم دانلود مرورگر را برطرف نکرد، توصیه می کنیم ادامه مراحل اشاره شده در مقاله را مورد بررسی قرار دهید.
مطمئن شوید که مشکل اصلی از منبع نیست
اطمینان حاصل کنید منبعی که از آن فایل ها را دانلود می کنید، به شما اجازه دریافت آنها را می دهد. به عنوان مثال، فایل های موجود در فضای ذخیره ساز ابری ممکن است تنها قابل مشاهده باشند و نه قابل دریافت. به همین دلیل است که مرورگر کروم اجازه دریافت آنها را به شما نخواهد داد.
برای رد این احتمال تنها کافی است همان فایل را با استفاده از یک مرورگر دیگر دانلود کنید. اگر این روند موفقیت آمیز بود، مرورگر شما عامل اصلی این خطا محسوب می شود. در غیر این صورت، مشخص خواهد شد که منبع اصلی توانایی ارائه فایل ها و داده های مختلف را نخواهد داشت.
فرایند دانلود را به صورت دستی آغاز کنید
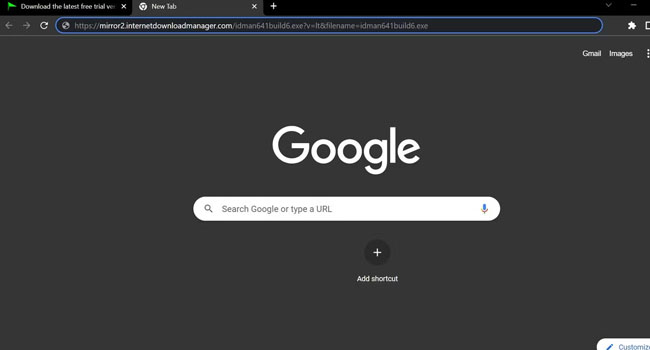
گاهی اوقات دکمه دانلود تعبیه شده شما را به صفحه دانلود هدایت نمی کند. به همین دلیل می بایست این روند را به صورت دستی طی کنید تا مطمئن شوید اینطور نیست. برای انجام این کار، می بایست بر روی لینک مورد نظر کلیک راست نموده و سپس از منوی زمینه گزینه Copy link address را انتخاب کنید.
اکنون یک تب جدید در مرورگر کروم باز کرده و سپس URL کپی شده را در آدرس بار جایگذاری کنید و سپس کلید Enter را بفشارید. اگر فرایند دانلود فایل، به این شکل رفع نشد، توصیه می کنیم موارد اشاره شده در ادامه مقاله را مورد بررسی قرار دهید.
فضای ذخیرهسازی خود را مورد بررسی قرار دهید
در بسیاری از موارد عدم فضای کافی برای دریافت اطلاعات بیشتر، فرایند دانلود را متوقف خواهد نمود. اگرچه ویندوز زمانی که فضای دیسک کمی دارید، به شما اطلاع می دهد اما مواقعی نیز وجود دارد که این ابزار به درستی کار نمی کند. از این رو اگر همواره فضای دیسک شما پر است، توصیه می کنیم برای مقدار لازم آن را خالی کنید.
حافظه پنهان مرورگر خود را حذف کنید
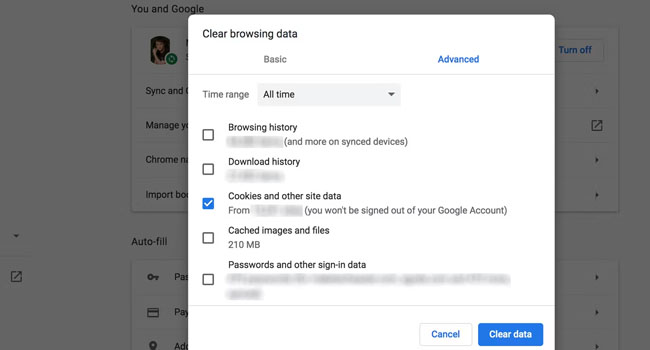
یک حافظه انباشته و مخرب نیز می تواند دانلود فایل در مرورگر شما را مختل کند. از این رو، اگر تا به الان هیچ یک از موارد بالا خطای عدم دانلود فایل توسط مرورگر را حل نکرده است توصیه می کنیم با پاک کردن حافظه پنهان کروم از درست بودن این موضوع اطمینان حاصل کنید.
- مرورگر کروم خود را راهاندازی کنید.
- بر روی نماد سه نقطه در گوشه سمت راست برنامه کلیک کنید.
- از منوی زمینه به مسیر More Tools > Clear Browsing Data بروید.
- کادری باز می شود که به شما امکان می دهد نحوه حذف داده های خود را مشخص کنید.
- گزینه ای را از کادر Time range انتخاب کنید. Cookies and other site data را علامت بزنید و در نهایت بر روی گزینه Clear data کلیک کنید.
مرورگر خود را بازنشانی کنید
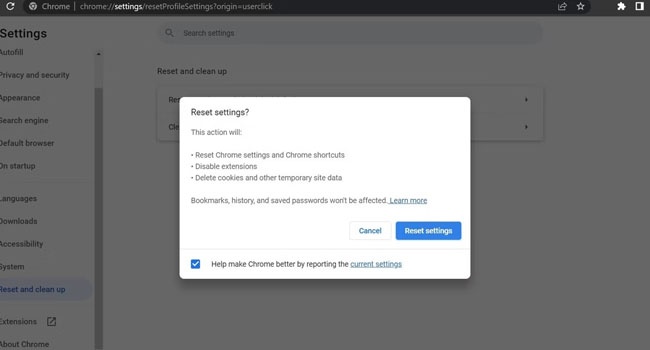
اگر در تمامی مراحل بالا شکست خورده اید و مرورگر کروم شما همچنان فایل ها را دانلود نمی کند، می بایست در مرحله آخر مرورگر خود را بازنشانی و یا نصب مجدد کنید. برای انجام این کار می توانید مراحل زیر را مورد بررسی قرار دهید:
- بر روی نماد سه نقطه در گوشه سمت راست برنامه کلیک کرده و سپس از منوی زمینه بر روی گزینه Settings کلیک کنید.
- از پنل سمت چپ به مسیر Reset and clean up بروید.
- بر روی گزینه Reset settings to their original defaults کلیک کنید.
- در نهایت گزینه Reset settings را بزنید.
اکنون مروگر کروم شما به حالت اولیه باز خواهد گشت و شما می توانید به راحتی همانند روز اول، فایل ها و داده های مورد نظر خود را دانلود نمایید.
فایل ها و داده های خود را از مرورگر کروم دانلود کنید
عدم دریافت و ناتوانی در دانلود فایل های مورد نیاز می تواند بسیار خسته کننده به نظر برسد. با این حال، امیدواریم با اعمال اصلاحات موجود در لیست مشکل دانلود های کروم شما حل شوند و شما بتوانید به راحتی داده های خود را بدون هیچ مشکلی از بستر وب دریافت و استفاده نمایید.