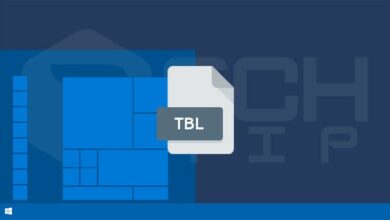چگونه می توان ابزار های بیشتری را در منوی استارت ویندوز ۱۱ قرار دهیم؟
پین کردن آیتم ها در منوی استارت ویندوز ۱۱ یک راه کار عالی برای در دسترس قرار دادن برنامه های مورد نیاز شما است. از این رو اگر نمی خواهید نوار وظیفه و یا دسکتاپ شما کمی شلوغ به نظر برسد، این روش می تواند کمک رسان شما باشد. اگر به تازگی متوجه شده اید که فضای کافی در منوی Start برای پین کردن آنها را ندارید، توصیه می کنیم آن را طوری تنظیم کنید که منوی Start موارد پین شده بیشتری را نمایش دهد. در ادامه مقاله با ما همراه باشید.
نحوه افزایش موارد پین شده در منوی استارت ویندوز ۱۱
قبل از اقدام به گسترش منوی استارت، مطمئن شوید که ویندوز ۱۱ آخرین نسخه از به روزرسانی را دریافت کرده است. حالا می توانید با استفاده از ابزار تنظیمات و ویرایشگر رجیستری برای نمایش بیشتر برنامه ها در منوی استارت ویندوز اقدام کنید.
استفاده از برنامه تنظیمات
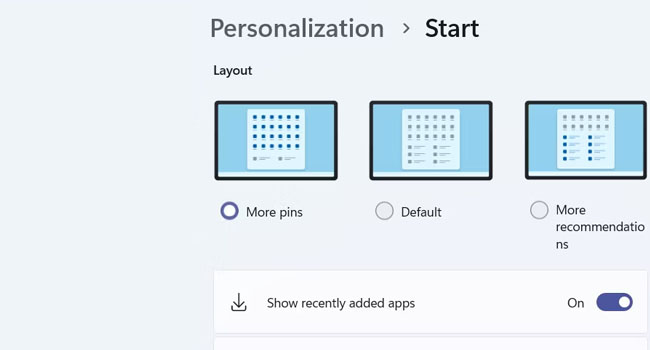
گسترش منوی استارت با استفاده از ابزار Settings یکی از ساده ترین روش ها برای پین کردن بیشتر آیتم ها در ویندوز ۱۱ است. برای انجام این کار می توانید مراحل زیر را دنبال کنید:
- بر روی نماد Start کلیک راست نموده و سپس از منوی زمینه بر روی گزینه Settings کلیک کنید.
- از پنل سمت چپ به مسیر Personalization > Start بروید.
- در بالای صفحه گزینه Layout را خواهید دید، اکنون بر روی گزینه More pins را علامت بزنید.
اکنون تعداد برنامه های پین شده در منوی استارت افزایش پیدا خواهد نمود. با این حال، اگر زمانی از این تغییرات منصرف شدید، می توانید مرحله ۱ و ۲ را طی کنید و سپس گزینه Default را انتخاب کنید.
استفاده از ویرایشگر رجیستری
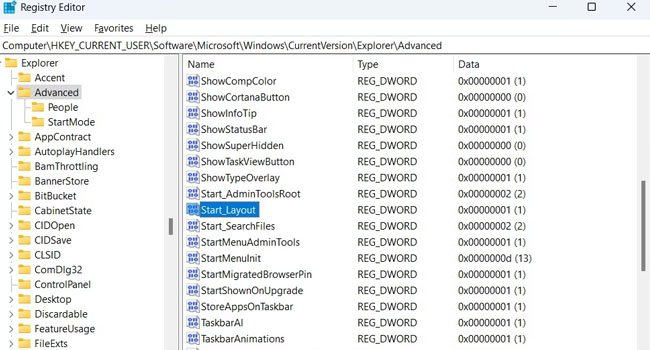
قبل از شروع استفاده از ویرایشگر رجیستری توصیه می کنیم، از ویرایشگر رجیستری خود یک نسخه پشتیبان تهیه نمایید و یا یک نقطه بازابی سیستم در ویندوز ۱۱ خود ایجاد کنید. استفاده از این روش، همواره به عنوان یک ایده مناسب برای تمامی کاربران توصیه می شود، زیرا در صورت بروز مشکل، می توانید راهی برای بازیابی سیستم داشته باشید.
- با استفاده از کلید های ترکیبی Win + R کادر محاوره ای Run را اجرا کنید.
- عبارت regedit را در کادر مربوطه تایپ کرده و سپس کلید های ترکیبی Ctrl + Shift + Enter را بفشارید.
- در صورت اجرای پنجره UAC بر روی گزینه Yes کلیک کنید.
- در برنامه ویرایشگر رجیستری به مسیر زیر بروید.
- HKEY_CURRENT_USER\Software\Microsoft\Windows\CurrentVersion\Explorer\Advanced
- در پنل سمت راست بر روی مقدار Start_Layout دوبار کلیک کنید.
- مقدار Value data را بر روی عدد ۱ قرار دهید.
- کامپیوتر ویندوزی خود را ریستارت کنید.
پس از اعمال این تغییرات، منوی استارت شما گسترش خواهد یافت و شما می توانید ابزار ها و برنامه های مورد نیاز خود را در این منو پین کنید. اگر در آینده از انجام این کار منصرف شدید، می توانید در پنجره Start_Layout مقدار Start_Layout را به عدد ۰ بازگردانید.
نحوه ایجاد نقطه بازیابی در ویندوز ۱۱
ایجاد نقطه بازیابی در ویندوز، همواره به شما این امکان را می دهد تا در صورت بروز مشکل، رایانه خود را به زمانی بازگردانید که به درستی کار می کرد. از این رو، اگر شما نیز احتیاج به استفاده از ابزاری چون ویرایشگر رجیستری دارید، توصیه می کنیم این بخش از مقاله به درستی مورد بررسی قرار دهید.
برای ایجاد نقطه بازیابی می توانید مراحل زیر را دنبال کنید:
- در جستجوی ویندوز عبارت restore point را تایپ کنید.
- در نتایج جستجو بر روی گزینه Create a restore point کلیک کنید.
- در پنجره System Properties به تب System Properties بروید.
- مطمئن شوید که Protection در حالت روشن تنظیم شده باشد.
- اگر بر روی Off تنظیم شده است، گزینه Configure را انتخاب کنید.
- بر روی گزینه Turn on system protection کلیک کنید.
- در مرحله بعد، نوار لغزنده را بکشید تا اندازه فضای ذخیره سازی را که می خواهید برای نقطه بازیابی اختصاص دهید تنظیم کنید.
- در نهایت برای ذخیره تغییرات، بر روی گزینه Appy و سپس Ok کلیک کنید.
اکنون می توانید نقطه بازیابی را برای تمامی درایو های خود ایجاد کنید، تا در صورت بروز مشکل بتوانید به تمامی اطلاعات و داده های مهم خود دسترسی داشته باشید.
منوی استارت ویندوز ۱۱ خود را گسترش دهید
اگر متوجه این گزینه شده اید که منوی استارت شما به اندازه کافی برنامه ها و داده های خاصی را به عنوان موارد پین شده نمایش نمی دهد، می توانید با استفاده از ابزار تنظیمات و یا ویرایشگر رجیستری آن را گسترش و تعداد بیشتری از برنامه ها را پین کنید. با استفاده از این روش، هنگامی که بر روی نماد Start کلیک می کنید به تعداد بیشتری از برنامه ها و ابزار های مورد علاقه خود دسترسی خواهید داشت.