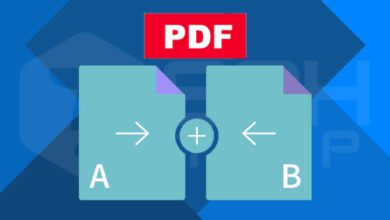چگونه شماره مدل لپ تاپ ویندوزی خود را پیدا کنیم؟
آیا تا به حال، نیاز به دانستن شماره مدل کامپیوتر و یا لپ تاپ ویندوزی خود داشته اید؟ دانستن این شماره، معمولا در یافتن درایور مورد نیاز و یا امکان برقراری ارتباط با پشتیبان را میسر می کند. از این رو، اگر شما نیز برای استفاده از چنین فرایند هایی احتیاج به شماره مدل رایانه خود دارید، این مقاله می تواند به شما کمک کند.
در این مقاله، سعی کرده ایم شماره مدل لپ تاپ را با استفاده از ابزار CMD، System Information، PowerShell و موارد دیگر را مورد بحث قرار دهیم.
چه زمانی به شماره مدل رایانه ویندوزی خود نیاز داریم؟
موارد مختلفی وجود دارد که دانستن شماره مدل کامپیوتر و یا لپ تاپ می تواند مفید باشد. در این بخش از مقاله ما به چند مورد از آنها اشاره خواهیم کرد.
- درایور صحیح را نصب کنید: در اکثر موارد برای نصب درایور صحیح در رایانه خود، و یا دریافت پشتیبانی از تیم سازنده، احتیاج به مدل رایانه ویندوزی خود دارید.
- استفاده از قطعات سازگار: برای لپ تاپ ها ممکن است به یک لوازم جانبی خاص سازگار با دستگاه خود نیاز داشته باشید. دانستن شماره مدل آن، می تواند کار را برای شما آسان کند.
- یافتن راه حل دقیق: اگر در رایانه شما مشکل فنی وجود داشته باشد، دانستن مدل آن می تواند به شما برای یافتن راه حلی بهتر کمک کند. به عنوان مثال، اگر با مشکلات سخت افزاری در رایانه خود مواجه هستید، می بایست شماره مدل آن را بدانید، تا راه حل های آنلاین را جستجو کنید.
- بررسی سازگاری: هنگام دانلود نرم افزار ممکن است لازم باشد شماره مدل دستگاه خود را مورد بررسی قرار دهید.
- خرید دستگاه دست دوم: اگر لپ تاپ دست دومی را خریداری می کنید، لازم است که شماره مدل آن را قبل از پرداخت هزینه تایید کنید.
اکنون که ضرورت های دانستن مدل رایانه خود را می دانید، بیایید بررسی کنیم که چگونه می توان، این شماره مدل را در لپ تاپ های ویندوزی جستجو کرد.
نحوه جستجوی شماره مدل کامپیوتر یا لپ تاپ ویندوزی
راه های مختلفی برای جستجوی شماره مدل کامپیوتر و یا لپ تاپ ویندوزی وجود دارد. بسته به نوع ویندوز خود، می توانید این فرایند را با استفاده از ابزار تنظیمات، خط فرمان، پنجره اطلاعات سیستم و یا یک برنامه شخص ثالث استفاده کنید.
استفاده از رابط خط فرمان ویندوز
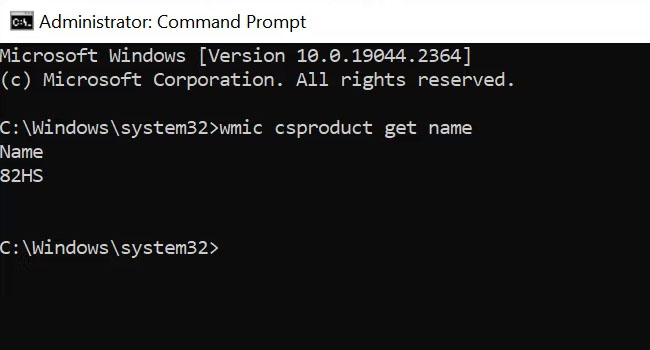
اگر علاقه مند به استفاده از کد های دستوری در رایانه خود هستید، می توانید برای یافتن مدل دستگاه ویندوزی خود از ابزار CMD استفاده کنید.
- در کادر جستجوی ویندوز عبارت CMD را تایپ کنید.
- پس از نمایش ابزار های مرتبط، برنامه Command Prompt را با روش Run as administratot اجرا کنید.
- اکنون در پنجره CMD عبارت “wmic csproduct get nam” را تایپ کرده و سپس کلید Enter را بفشارید.
- با اتمام این فرایند، شماره مدل دستگاه شما نمایش داده می شود.
استفاده از ابزار PowerShell
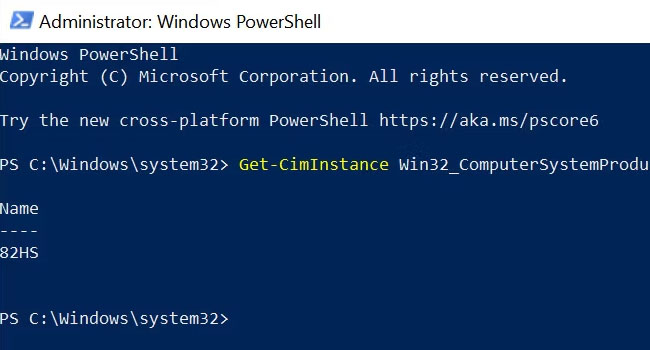
همچنین می توانید از ابزار PowerShell برای دستیابی به مدل دستگاه ویندوزی خود دسترسی داشته باشید. در ادامه می توانید نحوه انجام آن را مورد بررسی قرار دهید:
- در کادر جستجوی ویندوز عبارت، PowerShell را تایپ کنید.
- بر روی نماد Windows PowerShell کلیک راست نموده و سپس از منوی زمینه بر روی گزینه Run as Administrator کلیک کنید.
- در پنجره مربوطه دستور “Get-CimInstance Win32_ComputerSystemProduct | Select Name” را وارد کرده و سپس کلید Enter را بفشارید.
- همانطور که مشاهده می کنید، مدل دستگاه ویندوزی شما در صفحه نمایش داده شده است.
استفاده از ابزار System Information
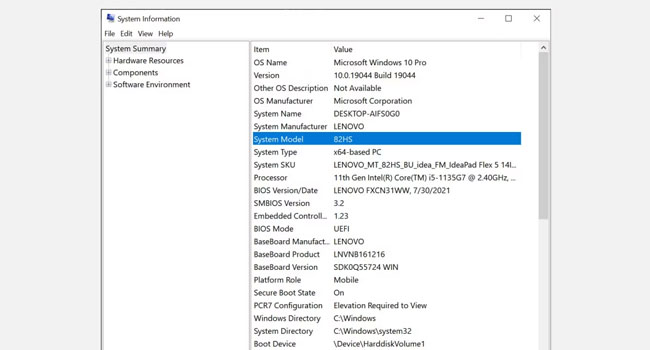
اگر به هیچ یک از ابزار های بالا، دسترسی ندارید، برنامه System Information می تواند به شما در این زمینه کمک کند. در این بخش از مقاله نحوه استفاده از آن آمده است:
- اطلاعات سیستم را با تایپ System Information در جستجوی ویندوز و کلیک بر روی نماد آن اجرا کنید.
- پس از اجرای System Information در پنل سمت چپ به تب System Summary بروید.
- اکنون در بخش سمت راست به دنبال گزینه ای با نام System Model باشید.
استفاده از ابزار Settings
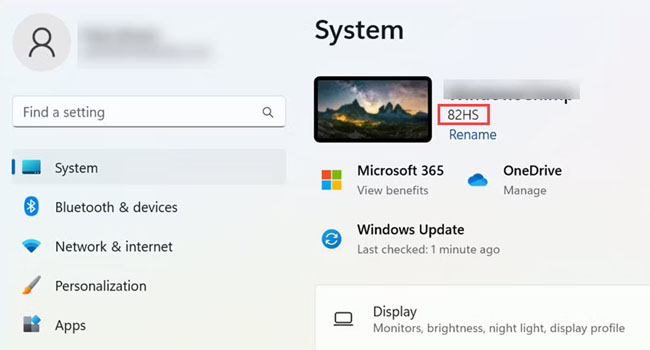
اگر لپ تاپ و یا رایانه شما از ویندوز ۱۱ استفاده می کند، می توانید مدل دستگاه خود را با استفاده از ابزار Settings پیدا کنید. برای انجام این کار، می توانید مراحل زیر را دنبال کنید:
- با استفاده از کلید های ترکیبی Win + I به تنظیمات ویندوز خود بروید.
- در پنل سمت چپ به تب System بروید.
- اکنون در بخش راست برنامه، و در زیر نام کاربری خود، نام مدل دستگاه خود را مشاهده خواهید کرد.
استفاده از ابزار شخص ثالث
آخرین پیشنهاد ما استفاده از یک برنامه شخص ثالث به نام Free PC Audit برای دسترسی به مدل دستگاه است. در این بخش از مقاله مراحل دسترسی آن آورده شده است:
- ابزار Free PC Audit را در رایانه خود نصب کنید.
- هنگامی که راه اندازی شد، اجزای سیستم شما را اسکن می کند و تمامی اطلاعات را در یک گزارش نمایش می دهد. در این مرحله تنها کافی است به تب System بروید تا مدل لپ تاپ خود را مشاهده کنید.
مدل دستگاه خود را بررسی کنید
دانستن شماره مدل لپ تاپ، می تواند شما را در موقعیت های مختلف مانند جستجوی درایور ها یا عیب یابی مشکلات فنی مفید واقع شود. این مسئله به شما کمک می کند تا مشکلات رایانه خود را راحت و دقیق عیب یابی کنید. از این رو، اگر از مدل رایانه ویندوزی خود اطلاعی ندارید، توصیه می کنیم موارد اشاره شده در مقاله را مورد بررسی قرار دهید.