
چگونه تنظیمات ماوس را در ویندوز ۱۱ تغییر دهیم ؟
ویندوز ۱۱، همانند نسخه های قبلی خود دارای برخی از تنظیماتی است که به شما این امکان را می دهد تا تنظیمات ماوس را در رایانه خود پیکربندی کنید؛ در این راهنما قصد داریم نحوه انجام آن را مورد بررسی قرار دهیم.
ماوس یکی از حیاتی ترین ابزارهای سخت افزاریبرای کامپیوتر شما است،زیرا تعامل با رایانه را بسیار سادهتر می کند. در نتیجه بسیار مهم است که با حساسیت، سرعت و طراحی نشان گر ماوس راحت باشید. تمامی این قابلیت ها در ویندوز ۱۱ قابلیت تنظیم دارد. می توانید حساسیت اشاره گر، گزینه های پیمایش را تغییر دهید و نماد اشاره گر را از طریق کنترل پنل یا برنامه تنظیمات شخصی کنید. در ادامه با نحوه سفارشی کردن تنظیمات ماوس در ویندوز ۱۱ صحبت می کنیم.
ویدیو بالا تنظیمات کلی ماوس رو بیان می کند و در ادامه تنظیمات سرعت موس، تعویض دکمه ماوس و برخی دیگر از ویژگی های ماوس را به صورت تصویری توضیح داده ایم.
نحوه تغییر سرعت ماوس در ویندوز ۱۱
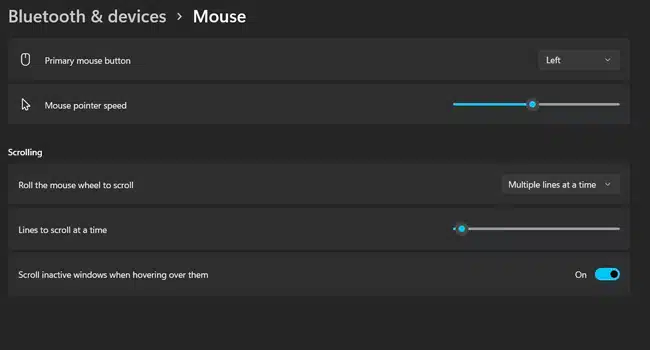
سرعت نشان گر ماوس در اکثر برنامه ها با نام “Mouse sensitivity” شناخته می شود. این پیکربندی مشخص می کند که ماوس در نمایشگر با چه سرعتی حرکت کند. تعیین حساسیت بالا، باعث می شود سرعت بیشتر شده و بالعکس حساسیت پایین سرعت را کم می کند. با این حال، می بایست در هیچ کدام زیاده روی نکنید. زیرا درحین کار با ویندوز ممکن است با مشکل مواجه شوید.
برای تغییر سرعت ماوس در ویندوز ۱۱ می توانید مراحل زیر را دنبال کنید:
- با استفاده از کلید های ترکیبی Win + I برنامه تنظیمات را باز کنید.
- از پنل سمت چپ به مسیر Bluetooth & devices > Mouse بروید.
- نوار لغزنده مربوط به Mouse pointer speed را کم و یا زیاد کنید.
توجه داشته باشید که با حرکت دادن نوار لغزنده به سمت چپ، حرکت ماوس در ویندوز کند می شود و بالعکس زمانی که به سمت رایت هدایت می کنید، سرعت را افزایش می دهید.
نحوه تعویض دکمه های ماوس در ویندوز ۱۱
ویندوز ۱۱ همواره کلید سمت چپ ماوس را به عنوان دکمه اصلی پیکربندی می کند. اما به این معنی نیست که نمی توانید آن را تغییر دهید. این معمولا برای افرادی است که چپ دست هستند و می خواهند جای این دو کلید عوض شود. برای انجام این فرایند، می توانید مراحل زیر را دنبال کنید:
- بر روی منوی استارت کلیک کرده و سپس گزینه Settings را انتخاب کنید.
- گزینه Bluetooth & devices را از پنل سمت چپ انتخاب کنید.
- در صفحه اصلی برنامه به تنظیمات Mouse بروید.
- در منوی کشویی Primary mouse button گزینه Left یا Right را انتخاب کنید.
اکنون تغییرات کلید های اصلی ماوس بلافاصله انجام می شود.
نحوه تغییر سرعت اسکرول در ویندوز ۱۱
اگر سرعت اسکرول در رایانه شما بسیار کم به نظر می رسد، می توانید آن را در تنظیمات رایانه مطابق با اولویت های خود تغییر دهید. برای پیکربندی آن می توانید مراحل زیر را دنبال کنید:
- بر روی منوی Start کلیک راست کنید.
- در منوی زمینه Settings را انتخاب کنید.
- در پنل سمت چپ گزینه Bluetooth & devices را بزنید.
- در صفحه اصلی بر روی گزینه Mouse کلیک کنید.
- در Roll the mouse wheel to scroll نوار لغزنده را حرکت دهید.
نحوه شخصی سازی نشانگر ماوس در برنامه تنظیمات ویندوز ۱۱
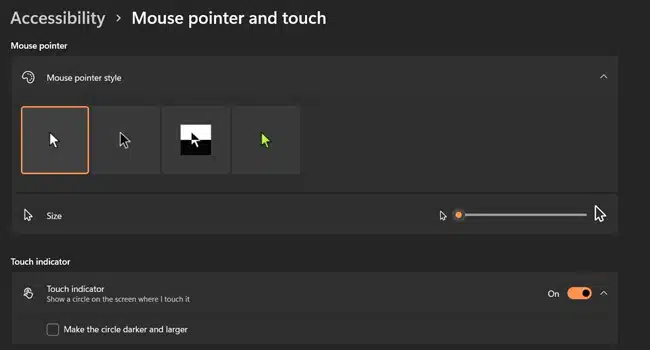
برنامه تنظیمات ویندوز ۱۱ این را برای کاربران آسان می کند تا نحوه نمایش نشان گر ماوس را در ویندوز ۱۱ سفارشی کنند. اگر یادتان باشد، انجام این فرایند ابتدا در کنترل پنل امکانپذیر بود اما حالا می توانید چنین تغییری را در چند مرحله ساده انجام دهید.:
برای شخصی سازی نشان گر ماوس در تنظیمات ویندوز ۱۱ می توانید مراحل زیر را دنبال کنید:
- برنامه Settings را باز کرده و سپس به تنظیمات ماوس بروید.
- گزینه Mouse Pointer را در پایین صفحه انتخاب کنید.
- اکنون در بخش Mouse pointer style نشان گر مورد نظر خود را انتخاب کنید.
نشان گر ماوس خود را شخصی سازی کنید
سفارشی کردن تنظیمات ماوس در ویندوز ۱۱ می تواند به میزان قابل توجهی بهره وری و راحتی شما را در هنگام استفاده از رایانه افزایش دهد. چه بخواهید دکمه اصلی ماوس را تغییر دهید، یا سرعت اشاره گر را تنظیم کنید، یا رفتار اسکرول را به دقت تنظیم کنید، ویندوز ۱۱ طیف وسیعی از گزینه ها را ارائه می دهد تا تجربه ماوس شما را مطابق با ترجیحات شما تنظیم کند. حتماً این تنظیمات را بررسی کنید و تنظیماتی را برای ایجاد فضای کاری شخصیسازی شده و کارآمدتر انجام دهید.



