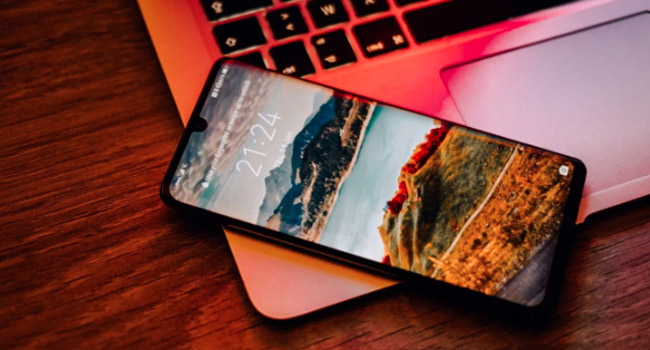
چگونه از راه دور گوشی اندرویدی خود را از طریق رایانه کنترل کنیم
ممکن است برای شما نیز پیش آمده باشد که بخواهید تبلت و یا تلفن هوشمند خود را از طریق رایانه شخصی کنترل کنید. برای مثال تصور کنید در حال انجام یک کار مهم در رایانه خود هستید، که ناگهان تلفن شما زنگ می زند و یا یک پیام متنی دریافت می کنید، در این صورت می بایست هر کاری را که انجام می دهید را کنار بگذارید تا به فرد مورد نظر پاسخ دهید.
کنترل گوشی اندرویدی از کامپیوتر می تواند راحت باشد و اکثر مشکلات شما را حل کند. بنابراین در این مقاله، تصمیم گرفته ایم بهترین گزینه های موجود برای کنترل تلفن های هوشمند از طریق رایانه شخصی (در ویندوز ۱۰ و ۱۱) را بیان کنیم، در ادامه با ما همراه باشید.
تلفن اندرویدی خود را از طریق ویندوز ۱۰ و ۱۱ کنترل نمایید
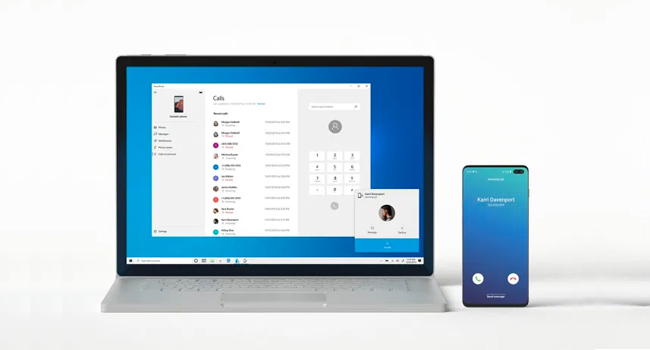
اگر از سیستم عامل ویندوز در رایانه خود استفاده می کنید، یک راه اساسی به نام “Phone Link” برای دسترسی به تلفن خود از طریق رایانه دارید. این برنامه در ویندوز های ۱۰ و ۱۱ به صورت پیشفرض وجود دارد و کاربران می توانند تنها با یک حساب مایکروسافت به تلفن هوشمند خود متصل شوند (می بایست این نکته را نیز متذکر شد که این برنامه در ابتدا با نام “Phone” در ویندوز فعال بود).
Phone Link یک برنامه داخلی ویندوز است که به شما امکان می دهد جدیدترین عکس های خود را ببینید، پیام های متنی را ارسال و یا دریافت کنید، تماس ها را در رایانه شخصی خود مدیریت کنید، برنامه های مختص اندروید را در رایانه اجرا کنید و موارد دیگر. مایکروسافت همچنین مایکروسافت ویژگی “screen-mirroring” را ارائه می دهد که از تعداد محدودی دستگاه پشتیبانی می کند.
برای تنظیم برنامه Link Phone می توانید مراحل زیر را مطالعه نمایید:
- “Phone Link” را در رایانه خود به روزرسانی نمایید و برنامه “Link to windows” در دستگاه اندرویدی خود نصب نمایید.
- در هر دو دستگاه وارد حساب کاربری مایکروسافت خود شوید.
- برنامه را بر روی تلفن و رایانه شخصی خود راه اندازی نمایید، و سپس دستورالعمل های صفحه را برای پیوند دادن این دو دنبال نمایید.
با AirDroid از رایانه به تلفن هوشمند خود دسترسی پیدا کنید
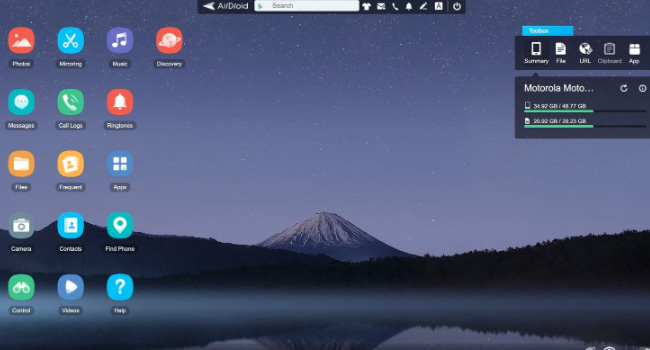
AirDroid یک نسخه بسیار قدرتمندتر از Phone Link است که به شما امکان می دهد تا به اکثر ویژگی های مهم تلفن خود دسترسی داشته باشید که حتی برای استفاه از آن نیازی به ایجاد حساب کاربری ندارید. در حالی که AirDroid رایگان است، می توانید برای ویژگی های بیشتر مشترک نسخه پریمیوم شوید.
این سرویس یک برنامه دسکتاپ برای ویندوز و مک ارائه می کند، اما شما به آنها نیازی ندارید زیرا می توانید تنها از طریق مرورگر تلفن هوشمند خود را کنترل نمایید. این ویژگی بسیار آسان است و استفاده از آن را در رایانه مشترک ایمن می کند.
برای شروع کار با AirDroid می توانید مراحل زیر را کنترل نمایید:
- AirDroid را روی گوشی خود نصب کرده و سپس درخواست مجوز ها را بپذیرید.
- یک مرورگر را بر روی دسکتاپ خود اجرا کرده و سپس به سایت “web.airdroid.com” بروید. پس از ورود به سایت صفحه ای بارگیری می شود که یک “QR Code” را نمایش می دهد.
- AirDroid را در تلفن هوشمند خود راه اندازی کنید و بر روی نماد اسکن ضربه بزنید.
- “QR Code” را اسکن کنید.
- بر روی “Sign in” ضربه بزنید.
- حتی اگر حساب کاربری ایجاد نکرده باشید، اکنون می توانید تلفن هوشمند خود را به رایانه شخصی متصل نمایید.
رابط وب AirDrop همانند نسخه دسکتاپ است، و اگر به حالت تمام صفحه بروید عالی به نظر می رسد. برای مثال می توانید برنامه ها و عملکرد های موجود خود را در سمت چپ و ابزار ها و اطلاعات مربوط به تلفن خود را در سمت چپ ببینید. در بالا یک پنل وجود دارد که می توانید از آن برای جستجوی برنامه ها، برقراری تماس و تنظیم آلارم استفاده کنید.
ویژگی های AirDroid
AirDroid با برنامه های شخص ثالث کار نمی کند، بنابراین برای مثال نمی توانید از Snapchat در رایانه خود استفاده کنید. این ویژگی تنها محدودیت اصلی این برنامه است. با این حال کاربران می توانند تماس برقرار کنند، پیام های متنی را دریافت و یا ارسال کنند، دسترسی به عکس ها و ویدیو های ذخیره شده در گوشی را داشته باشند.
علاوه بر این، ابزار های زیادی وجود دارند که به طور یکپارچه تلفن و رایانه شما را به هم مرتبط می کنند. برای مثال می توانید داده ها را به صورت بی سیم، از طریق “URL” رایانه شخصی خود به تلفن هوشمند منتقل کنید.
برای استفاده از تمامی ویژگی ها به یک حساب کاربری پریمیوم نیاز دارید، زیرا برخی از آنها با نسخه رایگام محدود می شوند. هزینه ارتقاء به “AirDroid Premium” حدود ۳.۹۹ دلار است که می تواند ویژگی های بیشتری را به کاربران بدهد.
کنترل تلفن هوشمند از طریق Vysor
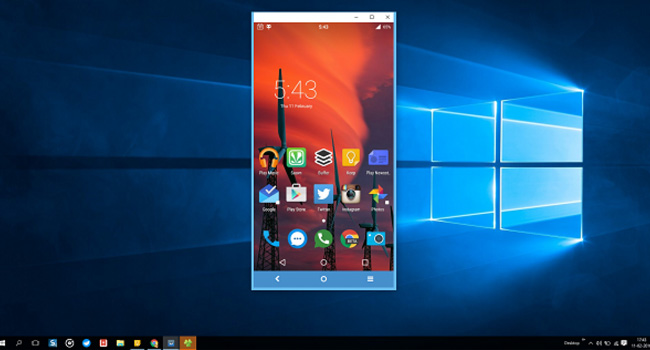
Vysor روش کاری مشابه AirDrop Cast دارد. این نرم افزار در سیستم عامل های Windows، Mac، Linux و Chrome OS ارائه شده است که هر یک از کاربران می توانند از آن استفاده کنند. Vysor در نسخه های رایگان و پولی ارائه می شود. نسخه ی رایگان به اندازه کافی خوب عمل می کند و می تواند تقریبا تمامی نیاز های افراد را برطرف کند، با این حال باید به این نکته توجه کنید که این نسخه دارای محدودیت هایی مانند تبلیغات است و تنها می توانید از طریق اتصال سیمی ارتباط برقرار کند.
چیزی که Vysor را در بین ابزار های مشابه خود شاخص می کند، این است که تقریبا هیچ فرایند راه اندازی خاصی ندارد. شما تنها می بایست Vysor را در رایانه شخصی خود نصب کرده، تلفن هوشمند خود را به آن متصل کرده و “USB Debugging” را فعال نمایید، در نهایت فرایند یکپارچه سازی به طور خودکار اتفاق می افتد.
ویژگی های نرم افزار Vyso
پس از اتمام نصب، صفحه نمایش گوشی خود را در پنجره ای در دسکتاپ خواهید دید. دکمه های مفیدی برای گرفتن اسکرین شات، ضبط صفحه و کنترل صدا وجود دارد.
از آنجایی که Vysor یک سرویس نمایشگر است، هیچ نگرانی در مورد سازگاری برنامه ها وجود ندارد. هر چیزی که روی گوشی شما اجرا می شود روی دسکتاپ نیز قابل استفاده خواهد بود. این ویژگی شامل بازی نیز می شود، گرچه ممکن است با تاخیر هایی مواجه شود اما با خیال راحت می توان بازی های اندرویدی را در رایانه اجرا نمود.




