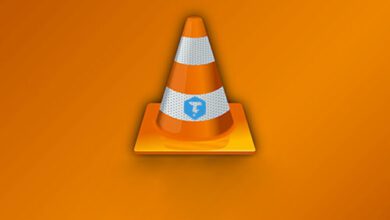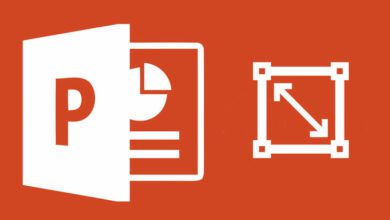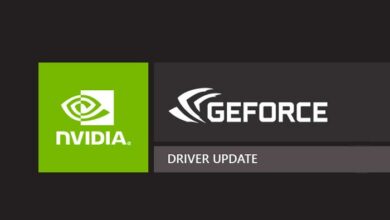چرا ویندوز نمی تواند ابزار PowerShell را پیدا کند؟
PowerShell یک ابزار مفید در ویندوز است که به شما امکان می دهد، ابزار های مورد نیاز خود را با استفاده از یک کد دستوری اجرا کنید، خطای های مختلف را عیب یابی و یا برخی از تنظیمات ویندوز را مدیریت کنید. با این حال، اگر این ابزار در رایانه شما ناپدید شود چه؟. آیا می توان آن را بازیابی کرد؟
خوشبختانه راه کار های زیادی وجود دارد که شما می توانید از آنها برای بازیابی ابزار PowerShell استفاده کنید. ما در این مقاله قصد داریم با استفاده از ۴ روش مختلف این مسئله را مورد بررسی قرار دهیم. در ادامه با ما همراه باشید.
مطمئن شوید که ویژگی Windows PowerShell فعال است
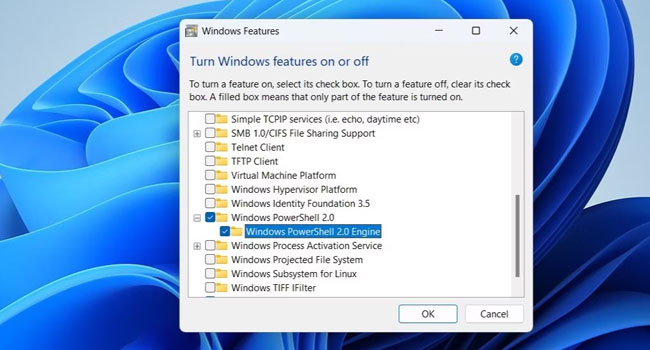
در ویندوز می توانید ویژگی ها و برنامه های اختیاری را از کنترل پنل فعال و یا غیر فعال کنید. برای انجام این کار، توصیه می کنیم مراحل ارائه شده در ادامه مقاله را مورد بررسی قرار دهید.
- با استفاده از کلید های ترکیبی Win + R کادر محاوره ای Run را اجرا کنید.
- عبارت control را در کادر جستجوی تایپ کرده تا ابزار کنترل پنل باز شود.
- بر روی منوی کشویی View by کلیک کرده و سپس گزینه Large icons را از منوی زمینه انتخاب کنید.
- به مسیر Programs and Features > Turn Windows features on or off بروید.
- هنگامی که فرمان UAC ظاهر شد بر روی گزینه Yes کلیک کنید.
- اکنون در کادر Windows Features صفحه را به پایین اسکرول کرده تا گزینه Windows PowerShell را مشاهده کنید. کادر مربوط به آن را انتخاب کنید.
- در نهایت برای ذخیره تغییرات بر روی گزینه Ok کلیک کنید.
پس از اعمال تغییرات، رایانه خود را مجددا راه اندازی کرده و سپس به بررسی این موضوع بپردازید که آیا ابزار PowerShell در رایانه شما اجرا خواهد شد یا خیر.
PowerShell را با استفاده از ابزار Run اجرا کنید
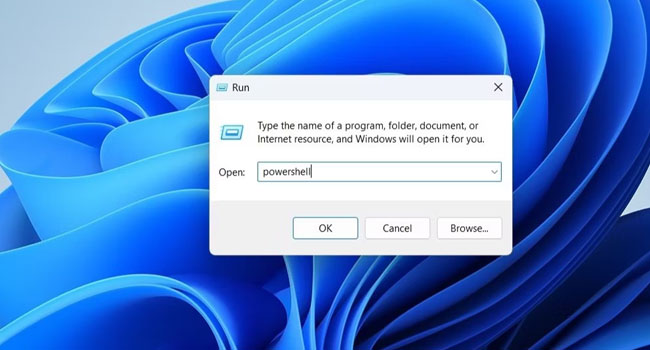
اگر نمی توانید ابزار PowerShell را با استفاده از منوی Start باز کنید، می توانید این فرایند را با کادر محاوره ای Run امتحان کنید. برای انجام این کار، کلید های ترکیبی Win + R را بفشارید تا پنجره Run اجرا شود. عبارت powershell را در کادر جستجوی تایپ کرده و سپس کلید Enter را بفشارید. با این حال، اگر می خواهید PowerShell را با استفاده از حقوق مدیر راه اندازی کنید، می توانید کلید های ترکیبی Ctrl + Shift + Enter را بفشارید.
یک میانبر جدید برای ابزار PowerShell ایجاد کنید
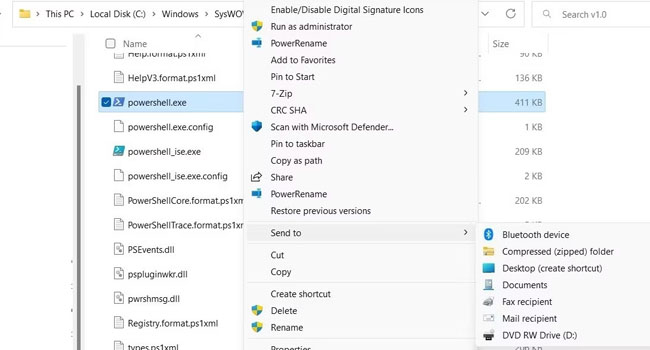
اگر ویندوز، مسیر دقیق فایل اجرایی PowerShell را نداند، ممکن است نتواند آن را اجرا کند. از این رو، اگر احساس می کنید عدم اجرای PowerShell به این موضوع بستگی دارد، ابتدا فایل اصلی برنامه را در رایانه جستجو و سپس از آن یک میانبر بسازید.
برای ایجاد میانبر می توانید مراحل زیر را دنبال کنید:
- بر روی نماد File Explorer در نوار وظیفه کلیک کنید.
- از پنل سمت چپ به مسیر This PC > C: > Windows > SysWOW64 بروید.
- پوشه WindowsPowerShell را باز کرده و سپس بر روی پوشه v1.0 دوبار کلیک کنید.
- بر روی فایل اجرایی PowerShell دوبار کلیک کنید تا مطمئن شوید که به درستی کار می کند. حالا بر روی فایل مورد نظر کلیک راست نموده و سپس در منوی زمینه به مسیر Send to > Desktop (create shortcut) بروید.
با استفاده از این روش، یک میانبر تازه از PowerShell در دسکتاپ ساخته می شود و شما می توانید به راتی فایل اجرایی را در دسترس داشته باشید.
ابزار Windows PowerShell را به روزرسانی کنید
اگر ویندوز همچنان نتوانست ابزار PowerShell را اجرا کند، ممکن است یک خطا در خود برنامه وجود داشته باشد. به این ترتیب، می توانید برنامه را به روزرسانی کنید تا ببینید آیا این فرایند در اجرای برنامه تاثیری دارد یا خیر.
برای به روزرسانی ابزار PowerShel می توانید مراحل زیر را مورد بررسی قرار دهید:
- بر روی نماد Start کلیک راست نموده و سپس از منوی زمینه گزینه Terminal (Admin) را انتخاب کنید.
- هنگامی که فرمان User Account Control ظاهر شد بر روی گزینه Yes کلیک کنید.
- عبارت زیر را در برنامه تایپ کرده و سپس کلید Enter را بفشارید.
- winget install –id Microsoft.Powershell –source winget
با استفاده از این روش، ویندوز آخرین نسخه از PowerShell را دانلود و سپس نصب می کند. پس از آن باید بتوانید به ابزار PowerShell دسترسی داشته باشید.
مجددا به ابزار PowerShell دسترسی داشته باشید
امیدواریم مراحل ارائه شده در مقاله مشکل شما در عدم اجرای PowerShell را حل کرده باشد. زیرا، در غیر این صورت ممکن است لازم باشد به عنوان آخرین راه حل، ویندوز خود را مجددا بازنشانی کنید. اگر احساس می کنید این روش کمی گیج کننده باشد می توانید مقاله ما در مورد چگونه ویندوز را فکتوری ریست کنیم؟ را مورد بررسی قرار دهید.