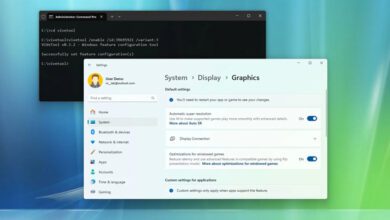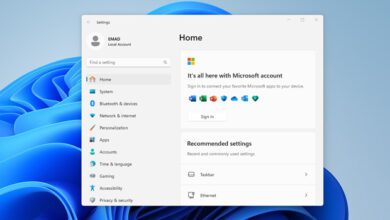چگونه در بازی های کامپیوتری اسکرین شات بگیریم ( ویندوز)
استفاده از ویژگی اسکرین شات می تواند بهترین لحظات شما در حین انجام بازی را ثبت و به نمایش بگذارد. برای مثال، برخی از بازیکنان در بازی از رکوردها، گزارش ها و آمار های پس از بازی عکس های فوری میگیرند تا با دوستانشان به اشتراک بگذارند. از این رو، در این مقاله تصمیم گرفته ایم تا با استفاده از ۴ روش ساده این ویژگی را در ویندوز ۱۱ مورد بررسی قرار دهیم.
به طور کلی، گرفتن اسکرین شات در ویندوز ۱۱ نسبتا ساده است. زیرا، این ویژگی به گونه ای در ویندوز قرار داده شده است که تمامی کاربران بتوانند به راحتی در حین انجام بازی یک عکس فوری تهیه نمایند. با این حال، برخی از برنامه های شخص ثالث نیز گزینه های تصویر برداری از صفحه نمایش را برای بازی ارائه می دهند که در صورت نیاز می توانید هر یک از آنها را استفاده کنید. با ما در ادامه مقاله همراه باشید.
نحوه گرفتن اسکرین شات در بازی با استفاده از ابزار Game Bar
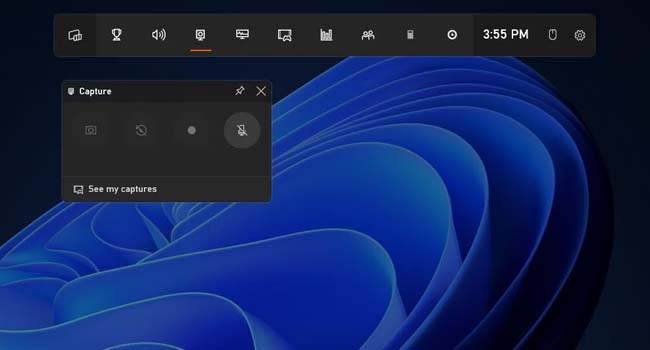
Xbox Game Bar یک نرمافزار از پیش نصب شده در ویندوز ۱۱ است که معمولا برای گرفتن عکس های فوری، ضبط و تنظیم صدا از بازی ها مورد استفاده قرار می گیرد. به طور کلی، این ابزار در واقع یک برنامه Overlay app است که می توانید آن را با استفاده از کلید های میانبر فعال کنید.
برای اجرا و تهیه اسکرین شات با استفاده از ابزار Game Bar می توانید مراحل زیر را دنبال کنید:
- بازی مورد نظر خود را اجرا کنید.
- با استفاده از کلید های ترکیبی “Win + G” نوار Game Bar را در حین انجام بازی اجرا کنید.
- بر روی گزینه Capture در نوار ابزار کلیک کنید.
- بر روی دکمه Take screenshot کلیک کنید تا عکس فوری از صفحه بازی گرفته شود. با کلیک بر روی این گزینه یک اعلان جدید با عنوان Screenshot Saved در صفحه ویندوز شما ظاهر خواهد که به شما می گوید، از صفحه مورد نظر اسکرین شات مورد نظر شما به درستی ذخیره شده است.
- در نهایت برای دیدن عکس خود می توانید بر روی گزینه See my captures در کادر Capture کلیک کنید.
اسکرین شات های ذخیره شده در رایانه به اتحمال زیاد در پوشه “C:\Users\Username\Videos\Captures” ذخیره خواهند شد. توجه داشته باشید که پوشه “Username” می بایست نام رایانه شما باشد.
نحوه گرفتن اسکرین شات در بازی با استفاده از کلید های میانبر ویندوز ۱۱
ویندوز ۱۱ دارای قابلیتی به نام clipboard است که به شما امکان می دهد با استفاده از کلید های ترکیبی کیبورد یک اسکرین شات از صفحه نمایش ویندوز بگیرید. برای استفاده از این روش می بایست پس از اجرای بازی کلید Prt Scr در صفحه کلید بفشارید تا یک عکس فوری از صفحه نمایش گرفته شود. این روش تصاویر را به صورت موقت در حافظه کش ویندوز ذخیره می کنند. از این رو، می بایست نرم افزاری مانند Paint را در ویندوز اجرا کرده، با استفاده از کلید های ترکیبی Ctrl + R تصویر مورد نظر را به برنامه بچشبانید و در نهایت آن را ذخیره کنید.
نحوه گرفتن اسکرین شات در بازی با استفاده از ابزار GeForce Experience
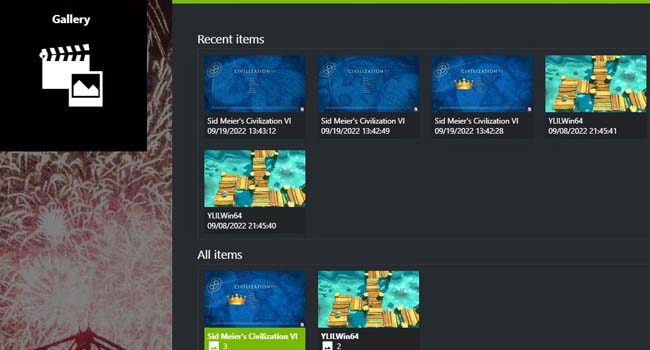
ابزار GeForce Experience یک برنامه بهینهساز برای کارت های گرافیک شرکت NVIDIA است که به کاربران اجازه می دهد تنظیمات گرافیکی در رایانه خود را مدیریت کنند، درایور های کارت گرافیک خود را به روز رسانی کنند و در نهایت از داخل بازی اسکرین شات بگیرند.
نکته: نرمافزار GeForce Experience معمولا در رایانه های شخصی با پردازنده گرافیکی NVIDIA از قبل نصب شده است. از این رو، اگر شما نیز رایانه ای با پردازنده گرافیکی NVIDIA دارید، نیازی به نصب مجدد آن نرمافزار نخواهید داشت.
- بر روی نماد NVIDIA در Taskbar کلیک راست نموده و سپس از منوی زمینه گزینه NVIDIA GeForce Experience را انتخاب نمایید.
- وارد حساب کاربری خود شوید. اگر حسابی ندارید بر روی گزینه Create account کلیک کنید.
- بر روی نماد Settings در گوشه سمت راست برنامه کلیک کنید.
- با کلیک بر روی گزینه In-Game Overlay بررسی کنید که آیا رایانه شما با الزامات سیستم برای پوشش ویژگی های مورد نیاز مطابقت دارد.
- اکنون گزینه In-Game Overlay را فعال کنید.
- پنجره GeForce Experience را ببندید.
- بازی مورد نظر خود را اجرا کنید.
- اکنون می توانید با استفاده از کلید های میانبر “Alt F1” از صفحه مورد نظر خود یک اسکرین شات بگیرید.
برای مشاهده تصاویر خود در نرم افزارGeForce Experience می بایست کلید های ترکیبی “Alt + Z” را انتخاب کنید و در نهایت از پنل سمت چپ به پوشه گزینه Gallery بروید. در پایان برای دسترسی به تصاویر خود و ویرایش هر یک از آنها می توانید به پوشه “C:\Users\<user folder>\Videos” در رایانه خود مراجعه کنید.
نحوه گرفتن اسکرین شات در بازی با استفاده از ابزار Steam
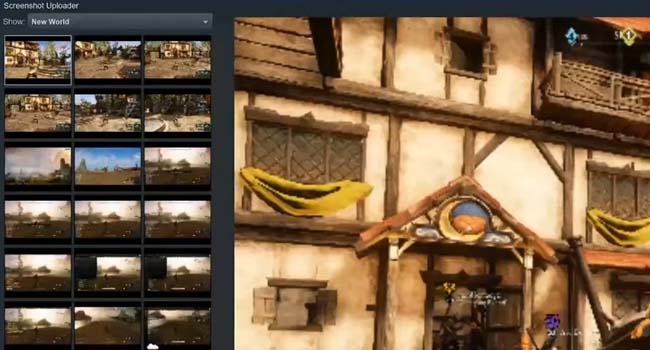
اگر از کاربران استیم هستید، می توانید تنها با استفاده از یک کلیک، از صفحه بازی خود اسکرین شات بگیرید. برای انجام این کار، نرمافزار Steam خود را باز کرده و به یکی از بازی های دلخواه خود بروید. اکنون با فشردن کلید F12 به صورت خودکار یک اسکرین شات از صفحه بازی شما گرفته خواهد شد.
نکته:برای مشاهده تصاویر خود در برنامه استیم می بایست بر روی منوی Steam’s View کلیک کرده و سپس گزینه Screenshot را انتخاب نمایید.
لحظات مورد علاقه خود در بازی را با اسکرین شات ثبت کنید
اسکرین شات ها نیز مانند تصاویر قدیمی خاطرات بسیاری را حفظ می کنند. در این مقاله سعی شد با استفاد از ۴ روش معمول نحوه گرفتن اسکرین شات ها را مورد بررسی قرار دهیم. از این رو، توصیه می کنیم اگر شما نیز علاقه زیادی به اجرای بازی های رایانه ای دارید به طور حتم یک آلبوم عکس با مجموعه ای از اسکرین شات های داخل بازی ایجاد کنید.