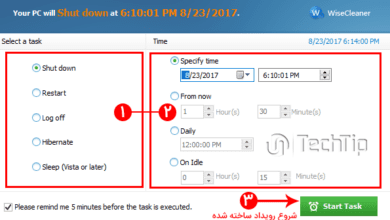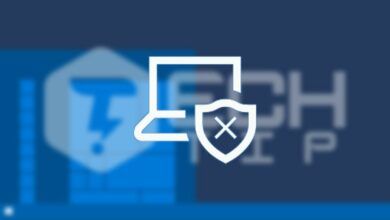نحوه فرمت کردن کارت حافظه SD در ویندوز
کارت حافظه SD یک جایگزین مناسب برای ذخیره سازی اطلاعاتی است که می توان از آن در شرایط مختلف زمانی بهره برد. همانند سایر دستگاه های ذخیره ساز، امکان فرمت کردن حافظه SD نیز وجود دارد و هر کاربر می تواند تنها با استفاده از چند مرحله ساده این ابزار را در رایانه خود فرمت کند.
ما در این مقاله قصد داریم با استفاده از دو روش برتر نحوه انجام فرمت کردن کارت حافظه SD را مورد بررسی قرار دهیم. با این حال، توجه داشته باشید که هر یک از این موارد برتری و یا شرایط خاصی نسبت به یکدیگر ندارند، و شما می توانید بسته به نیاز خود هر یک از آنها را انتخاب کنید.
نحوه فرمت کردن کارت SD در رایانه
به طور کلی فرمت های مختلفی برای پیکربندی کارت جانبی SD وجود دارد که بسته به نوع استفاده از آن می تواند متفاوت باشد. محبوب ترین این فرمت ها exFAT و NTFS هستند.
اگر بخواهید از این کارت حافظه تنها در سیستم عامل ویندوز استفاده کنید، فرمت NTFS می تواند مناسب این کار باشد. از سوی دیگر، اگر کارت حافظه SD را به عنوان یک حافظه مستقل در نظر گرفته اید exFAT گزینه مناسبی خواهد بود.
فرمت کارت حافظه SD با استفاده از پوشه File Explorer
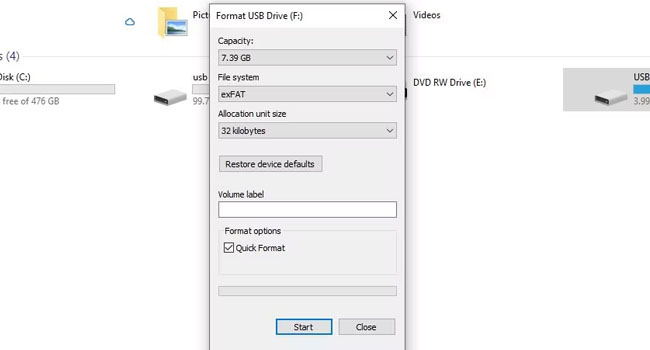
پس از اینکه کارت حافظه خود را به رایانه متصل کردید، یک درایو جدید در File Explorer به نمایش گذاشته می شود. توجه داشته باشید که اتصال مستقیم کارت حافظه به رایانه، توسط اسلات های خاصی که در لپ تاپ ها تعبیه شده است امکان پذیر است. از این رو، اگر این موضوع برای شما صدق نمی کند، می بایست کارت حافظه خود را در یک کارت خوان سخت افزاری قرار دهید و در نهایت آن را به رایانه متصل کنید.
برای فرمت کردن حافظه SD می توانید مراحل زیر را دنبال کنید:
- با استفاده از کلید های ترکیبی Win + E پوشه فایل اکسپلورر را باز کنید.
- از پنل سمت چپ به مسیر This PC بروید.
- بر روی درایو کارت حافظه خود کلیک راست نموده و سپس از منوی زمینه بر روی گزینه Format کلیک کنید.
- در منوی کشویی File System فرمت انتخابی خود را بر روی exFat تنظیم کنید.
- گزینه Start را انتخاب کرده تا فرایند فرمت آغاز شود. زمان فرمت، بسته به حجم داده ها و اطلاعات شما ممکن است متغیر باشد.
- در نهایت برای اتمام کار بر روی گزینه Ok کلیک کنید.
همانطور که مشاهده می کنید، تمامی اطلاعات و داده های شما به طور کامل از کارت جانبی SD پاک شده است و شما می توانید همانند روز اول به تمامی فضای ارائه شده را در اختیار داشته باشید.
فرمت کارت حافظه جانبی با استفاده از رابط خط فرمان Command Prompt
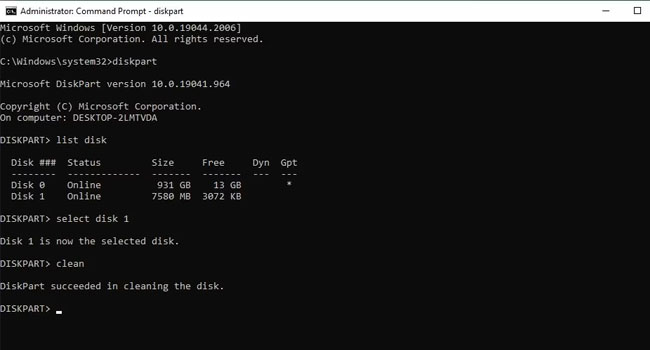
اگر علاقه دارید فرمت کارت حافظه خود را با استفاده از یک ابزار خط فرمان اجرایی کنید، Command Prompt می تواند در این زمینه به شما کمک کند. برای انجام این کار، می توانید مراحل زیر را در ادامه مقاله دنبال کنید:
- در نوار جستجوی ویندوز کلیک کرده و سپس عبارت CMD را تایپ کنید.
- ابزار Command Prompt را با استفاده از حقوق مدیر اجرایی کنید.
- دستور “diskpart” را در کادر موجود تایپ کرده و سپس کلید Enter را بفشارید.
- اکنون عبارت “list disk” را تایپ کرده و مجددا کلید Enter را بفشارید. با انجام این کار، شماره سریال کارت حافظه خود را خواهید دید.
- مجددا دستور “select disk 0″ را تایپ کرده و سپس کلید Enter را بزنید. در این دستور شماره دیسک اختصاص داده خود را جایگزین “۰” کنید. به عنوان مثال برای ما گزینه “۱″ قرار می گیرد.
- منتظر بمانید فرایند فرمت تکمیل شود. استفاده از این ویژگی بسته به حجم داده های شما ممکن است زمان بر باشد.
به یاد داشته باشید که هر زمان درایوی را با استفاده از Command Prompt فرمت می کنید، پس از پاک کردن آن، می بایست مجددا درایو مورد نظر را پارتیشن بندی کنید. برای شروع، می توانید مراحل زیر را دنبال کنید:
- دستور “create partition primary” را تایپ کرده و سپس کلید Enter را بفشارید.
- اکنون بنا به نیاز خود یکی از دستورات (NTFS یا exFAT) زیر را تایپ کرده و مجددا کلید Enter را بزنید.
- “format fs=ntfs”
- “format fs=exfat”
- بسته به نوع رایانه شما، پارتیشن بندی ممکن است کمی زمان بر باشد.
استفاده این گزینه زمانی توصیه می شود که به طور کامل با محیط Command Prompt آشنایی داشته باشید. از این رو، اگر تازه کار هستید، همان روش اشاره شده در اول این مقاله، می تواند گزینه مناسبی برای شما باشد.
کارت حافظه SD خود را در ویندوز فرمت کنید
فرمت کردن کارت حافظه SD بسیار ساده تر از آن چیزی است که فکرش را بکنید. ما در این مقاله سعی کرده ایم با استفاده از ۲ روش معمول این فرایند را مورد بررسی قرار بدهیم، تا شما بتوانید بنا به نیاز خود هر یک از آنها را استفاده کنید. اگر شما نیز از چندین روش ساده تر برای اجرای این ویژگی اطلاع دارید، می توانید آن رادر انتهای این مقاله با ما و دوستان خود در میان بگذارید.