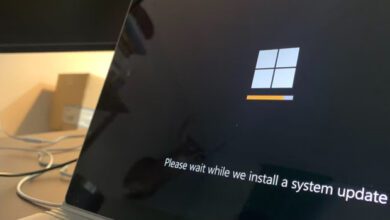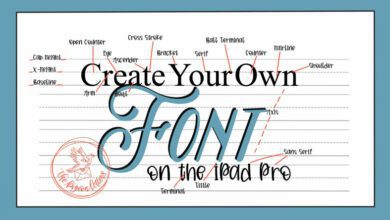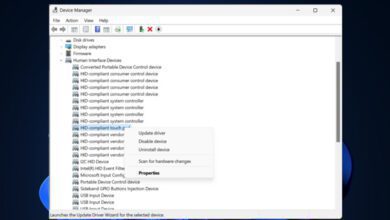آموزش رفع خطای Bad Image 0xc0000006 در ویندوز ۱۰ و ۱۱
تعداد زیادی از کاربران ویندوز گزارش داده اند که هنگام تلاش برای راهاندازی برنامه های خاص، صفحه نمایش آنها یک خطای “Bad Image error” همراه با کد 0xc0000006 را نمایش می دهد. به نظر می رسد این مشکل به دلیل وجود برخی خطاها در ویندوز باشد که در هنگام اجرای برنامه های بومی مایکروسافت و برنامه های شخص ثالث تاثیر می گذارد.
با توجه به بررسی های به عمل آمده در رابطه با این مشکل، متوجه آن شده ایم که این خطاها معمولا ناشی از به روز رسانی معیوب ویندوز، خطاهای ناشی از خرابی فایل های نصب شده و در نهایت ایجاد برخی از مشکلات در درایو ویندوز است که باعث بروز چنین مشکلی می شود.
در این مقاله سعی کرده ایم، چندین روش عیب یابی را مورد بررسی قرار دهیم تا افراد بتوانند به راحتی برای رفع این مشکل اقدام کنند، در ادامه با ما همراه باشید.
برنامه Troubleshooter را نصب کنید
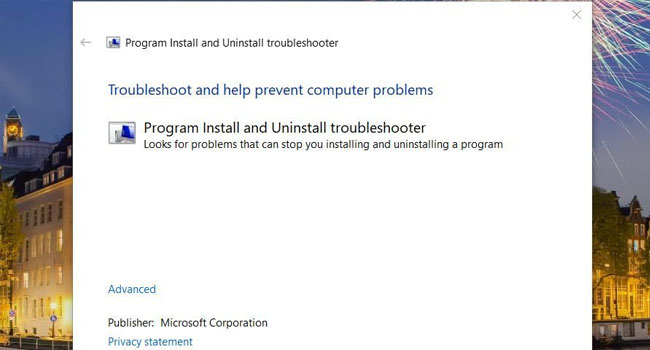
خطای 0xc0000006 می تواند به دلیل مشکلاتی در هنگام نصب نرمافزار ایجاد شود. ابزاری به نام “Microsoft Program Install and Uninstall” وجود دارد که توسط مایکروسافت ایجاد شده است و می تواند چنین مشکلاتی را در ویندوز حل کند. این عیب یاب به صورت پیشفرض در ویندوز نصب نیست اما با این حال شما میتوانید همانند هر برنامه دیگری آن را دانلود و نصب نمایید. برایا نجام این کار می توانید مراحل زیر را دنبال کنید.
- مرورگر خود را باز کرده و به سایت “microsoft” بروید.
- در صفحه موجود بر روی گزینه “Download Troubleshooter” کلیک کنید.
- به پوشه مورد نظر بروید.
- بر روی فایل “MicrosoftProgram_Install_and_Uninstall” دوبار کلیک کنید.
- پس از اجرای برنامه، به Advanced > Apply repairs automatically بروید.
- بر روی گزینه Next کلیک کنید.
- برای مشاهده لیستی از نرمافزار های نصب شده خود، بر روی گزینه Installing کلیک کنید.
- نرم افزاری را که با خطای 0xc0000006 رو به رو می شود را انتخاب نمایید.
- سپس دوباره بر روی گزینه Yes کلیک کرده و در نهایت “Yes, try to install repair” را انتخاب نمایید.
اجرای برنامه System File Checker
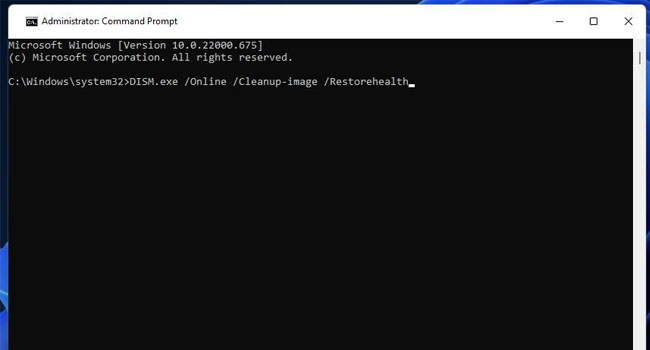
خطای 0xc0000006 نشان می دهد که مشکلی در فایل ویندوز وجود دارد. بنابراین، اجرای ابزار های System File Checker و Deployment Image راه حل های بالقوه ای برای رفع خطای 0xc0000006 هستند. اینها ابزار های خط فرمان ویندوز هستند که همراه با سیستم عامل برای رفع مشکل فایل های سیستم ارائه می شوند.
برای اجرای هر یک از آنها می توانید مراحل زیر را دنبال کنید.
- با استفاده از کلید های ترکیبی “Win + I” جستجوی ویندوز را باز کنید.
- عبارت “Command Prompt” را تایپ کرده و نزدیک ترین گزینه را انتخاب نمایید.
- بر روی گزینه Command Prompt کلیک راست نموده و از منوی زمینه گزینه Run as administrator را انتخاب نمایید.
- عبارت “DISM.exe /Online /Cleanup-image /Restorehealth” را تایپ کرده و سپس گزینه Enter را بفشارید.
- مجددا عبارت “sfc /scannow” را در برنامه وارد نموده و سپس کلید Enter را بفشارید.
- اکنون منتظر بمانید ابزار های SFC کار های خود را انجام و نتیجه را نمایش دهند.
با استفاده از آنتی ویروس رایانه خود را اسکن کنید

این احتمال را رد نکنید که یک ویروس ممکن است باعث خطای 0xc0000006 در رایانه شما شده باشد. فایل های DLL گاهی اوقات ممکن است هدف بد افزار ها قرار گیرند، از این رو استفاده از آنتی ویروس قوی می تواند چاره کار شما باشد. برای اسکن رایانه خود در ویندوز ۱۰ می توانید مراحل زیر را دنبال کنید.
- از نوار وظیفه بر روی آنتی ویروس خود کلیک کنید.
- به گزینه “Virus & threat protection” بروید.
- بر روی گزینه Scan options کلیک کنید.
- Full scan را انتخاب کرده و در نهایت بر روی گزینه Scan کلیک کنید.
- در نهایت منتظر بمانید تا اسکن رایانه به طور کاملا اجرا شود.
نرمافزار ها را دوباره نصب کنید
با توجه به خطای 0xc0000006 در هنگام اجرای برخی از برنامه ها، توصیه می کنیم هر یک از نرمافزار هایی که با چنین مشکلی رو به رو هستند را حذف و مجددا نصب نمایید. این یک پیشنهاد عالی به نظر می رسد، زیرا با استفاده از این کار تمامی فایل های برنامه حذف و سپس داده های جدید و سالم جایگزین آن می شوند.
برای انجام این کار می توانید مراحل زیر را دنبال کنید:
- با استفاده از کلید های میانبر “Win + S” جستجوی ویندوز را باز کنید.
- برنامه مورد نظر خود را جستجو کرده و سپس گزینه “Uninstall” را از منوی سمت راست انتخاب کنید.
- پس از حذف کامل، رایانه خود را ریستارت نمایید.
- آخرین نسخه از برنامه را دانلود و در نهایت نصب نمایید.
ویندوز خود را ریست نمایید
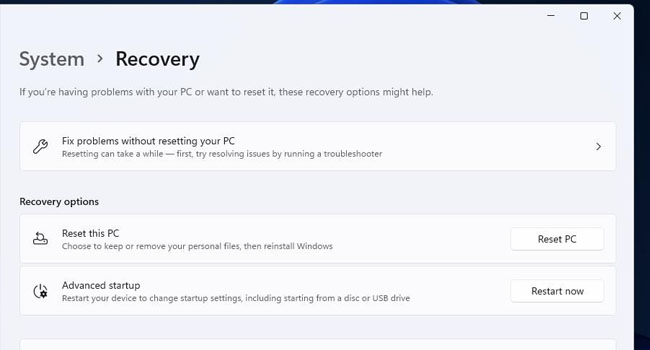
بازنشانی ویندوز یک راه ساده برای نصب مجدد این پلتفرم با پیکربندی پیش فرض آن است. پس از بازنشانی ویندوز، باید تمام بسته های بسته های نرم افزاری شخص ثالث را که قبلا نصب کرده اید، مجددا نصب کنید. بنابراین، پلتفرم را تنها به عنوان آحرین راه حل در صورت وجود چنین مشکلی بازنشانی کنید.
برای انجام این کار می توانید مراحل زیر را دنبال کنید:
- کلید های ترکیبی “Win + X” را فشار دهید.
- از منوی زمینه گزینه Settings را انتخاب نمایید.
- به گزینه Recovery بروید.
- Reset PC را انتخاب کنید.
- در مرحله بعد بر روی گزینه “Keep my files” کلیک کنید.
- برای نمایش گزینه های نهایی، بر روی Next کلیک کنید.
- در نهایت برای تایید گزینه Reset را انتخاب کنید.
کلام پایانی
اعمال این تغییرات احتمالا خطای رفع ارور bad image 0xc0000006 را در رایانه های شخصی برطرف می کند. از این رو توصیه می کنیم در صورت بروز چنین مشکلی از ابتدا موضوعات ارائه شده در مقاله را بررسی کرده و سپس هر یک از آنها را در رایانه خود اعمال نمایید.