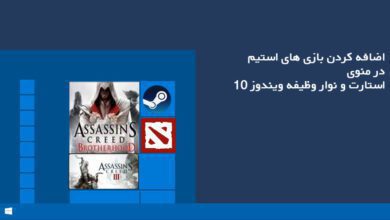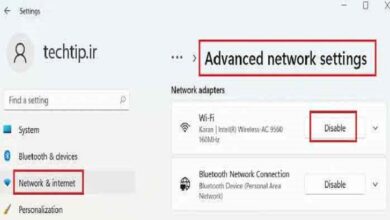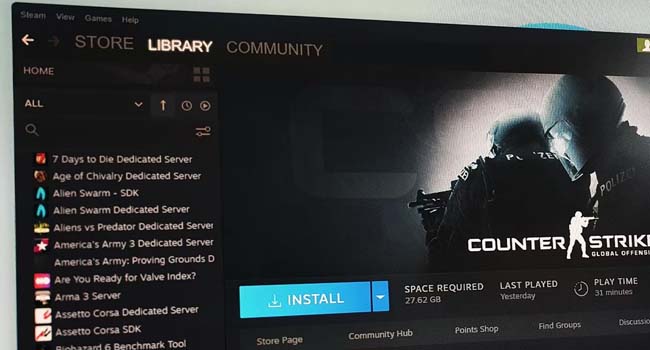
نحوه رفع خطای استیم کلود “Steam Cloud” در ویندوز
گاهی اوقات، کاربران در حین اجرای یک بازی خاص در استیم با خطای “Steam Cloud Error” مواجه می شوند. این اخطار، معمولا زمانی اتفاق می افتد که ویژگی همگام سازی ابری Steam غیر فعال ، و یا به طور کلی سرور های این نرمافزار دچار اختلال شده باشند.
با این حال، مهم نیست که چرا خطای Steam Cloud را دریافت می کنید، زیرا در این مقاله قصد داریم با معرفی ۵ روش ساده، بتوانید مشکلات به وجود آمده در رایانه های ویندوزی خود را حل کنید.
علت ایجاد خطای استیم کلود در ویندوز
خطای استیم کلود، عمدتا زمانی رخ می دهد که سرویس ابری نرمافزار دچار اختلال شده باشد. برای مثال، بازی مورد نظر شما در رایانه ای با سرور های استیم همگام سازی شده است، اما شما سرویس گیرنده استیم را در یک رایانه دیگر با خاموش بودن قابلیت Cloud Synchronization راهاندازی می کنید. این قابلیت باعث می شود حین اجرای بازی با خطای Steam Cloud مواجه شوید.
گزینه Cloud Synchronization را فعال کنید
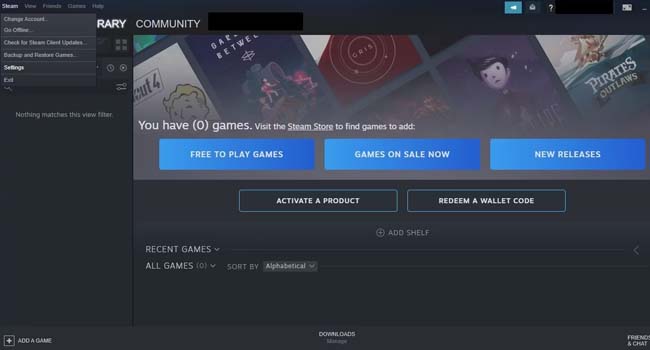
قبل از هر کاری توصیه می کنیم ویژگی Cloud Synchronization استیم خود را فعال کنید. این ویژگی به کاربران امکان می دهد تا همگام سازی به درستی در سرورها انجام شود. از این رو، در ابتدای کار مطمئن شوید که سرویس همگام سازی استیم فعال باشد. برای انجام این کار می توانید مراحل زیر را انجام دهید.
- نرمافزار استیم “Steam” را باز کنید.
- در گوشه سمت چپ برنامه، بر روی منوی Steam کلیک کرده و سپس به تنظیمات “Settings” برنامه بروید.
- تب Cloud را از پنل سمت چپ انتخاب کنید.
- گزینه “Enable Steam Cloud synchronization for applications that support it” را فعال کنید.
- برای ذخیره تغییرات بر روی گزینه Ok کلیک کنید.
- در نهایت استیم خود را مجددا راهاندازی کرده و بررسی کنید که آیا همچنان با مشکل رو به رو می شوید یا خیر.
سرور های استیم را مورد بررسی قرار دهید
اطمینان حاصل کنید که استیم هیچ مشکل فنی را تجربه نمی کند. اگر سرور های استیم با مشکل مواجه شوند، از عملکرد صحیح Steam Cloud جلوگیری می کنند.
برای بررسی این موضوع، می بایست به وب سایت “Downdetector” رفته تا ببینید کاربران استیم چنین مشکلی را گزارش کرده اند یا خیر. هنگامی که چنین مشکلاتی در سرور های استیم وجود داشت، می بایست تنها صبر کنید، تا این خطا ها توسط تیم پشتیبانی استیم حل شود. با این حال، اگر این مشکل تنها برای نرمافزار شما ایجاد شده است می توانید ادامه مراحل را برای حل آن دنبال کنید.
مشکلات اینترنتی خود را برطرف کنید
گاهی اوقات عدم اتصال و یا اتصال ناپایدار اینترنت مانع از همگام سازی سرویس گیرنده استیم می شود. بنابراین در این مرحله توصیه می کنیم برای رفع خطای استیم کلود مشکلات اینترنت خود را مورد بررسی قرار دهید.
اول از همه بررسی کنید که رایانه شما به اینترنت متصل باشد. برای انجام این کار، سعی کنید یک وب سایت را در مرورگر خود باز کنید. اگر با عبارت No internet مواجه می شوید، رایانه شما به اینترنت دسترسی ندارد. که در این صورت می بایست کابل ها و تنظیمات روتر خود را مورد بررسی قرار دهید.
اما اگر اینترنتی دارید که سرعت آن پایین است، توصیه می کنیم شبکه اتصال خود را از وای فای به کابل LAN تغییر دهید. این ویژگی باعث می شود اینترنت شما به مراتب عملکرد بهتری داشته باشد.
نرمافزار استیم خود را مجددا راهاندازی کنید
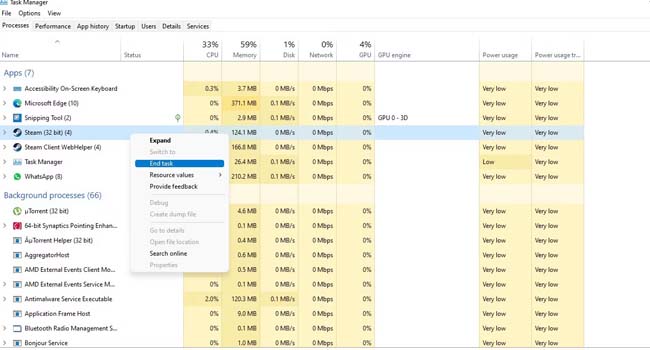
برای اطمینان از اینکه خطا به دلیل یک نقص موقت در برنامه نباشد، می بایست نرمافزار استیم خود را دوباره راهاندازی کنید. برای اطمینان از بسته شدن نرمافزار Steam می توانید از ابزار Task Manager استفاده کنید.
- با استفاده از کلید های ترکیبی “Ctrl + Shift + Esc” مدیر وظیفه را اجرا کنید.
- به تب Processes بروید.
- بر روی برنامه Steam کلیک راست نموده و سپس از منوی زمینه گزینه End Task را انتخاب نمایید.
- پس از پایان تمام فرایند های مربوطه، Steam را مجددا راهاندازی کنید.
فایل ها و داده های بازی را بررسی کنید
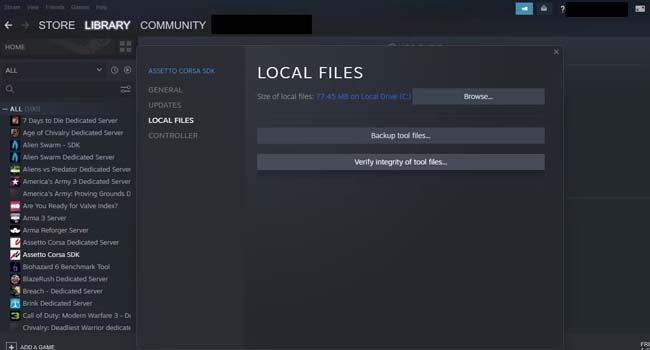
اگر هیچ یک از راه حل های اشاره شده در مقاله مشکل استیم کلود شما را برطرف نکرد، ممکن است فایل های خراب بازی باعث به وجود آمدن چنین مشکلی در استیم شده باشند. از این رو، توصیه می کنیم با استفاده از ویژگی داخلی استیم، صحت فایل های بازی را مورد بررسی قرار دهید.
- نرمافزار استیم را اجرا کنید.
- به تب Library بروید.
- بر روی بازی مورد نظر کلیک راست کرده و سپس از منو زمینه گزینه Properties را انتخاب کنید.
- از پنل سمت چپ به بخش Local Files رفته و سپس بر روی گزینه Verify integrity of game files کلیک کنید.
خطای استیم کلود در ویندوز را برطرف کنید
نکاتی که در این مقاله به آن اشاره شد، به رفع خطای استیم شما کمک به سزایی می کند. با این حال، اگر هیچ یک از این موارد کارساز نبود در آخرین مرحله توصیه می کنیم نرمافزار استیم خود را به طور کامل از ویندوز حذف و مجددا نصب نمایید. این ویژگی به شما امکان می دهد در صورتی که فایل ها و داده های این نرم افزار دچار مشکل شده باشند به حالیت اولیه برگردند.