
آموزش ساخت و سفارشی سازی آیکون در ویندوز ۱۱ با استفاده از ابزار های Paint 3D و Junior Icon Editor
همانطور که میدانید، پس از نصب هر برنامه ای در ویندوز ۱۱، به صورت خودکار یک میانبر برای دسترسی سریع به آن در صفحه دسکتاپ جایگذاری می شود. میانبر های اضافه شده دارای آیکون های پیشفرض خواهند بود، اما لزومی ندارد که به طور قطع حتما از آنها استفاده کنید. به این صورت که می توانید آیکون های سفارشی خود را طراحی و سپس آنها را به میانبر های دسکتاپ خود اضافه کنید.
برای طراحی سفارشی آیکون های دسکتاپ ویندوز ۱۱، می بایست از یک نرمافزار مناسب برای این کار استفاده کنید. Paint 3D و Junior Icon Editor دو بسته رایگان و کم حجم هستند که می توانید با استفاده از چند مرحله ساده یک آیکون جدید برای میانبر های دسکتاپ خود ایجاد کنید.
نحوه ایجاد آیکون های سفارشی با ابزار Paint 3D
![]()
Paint 3D یک ابزار پیشرفتهتر نسبت به نسخه قبلی خود (Paint) است که دارای ابزارک های اضافی برای افزودن شکل و برچسب های سه بعدی است. نرمافزار Paint 3D در ویندوز ۱۰ به صورت پیشفرض قرار داده شده است، اما برای استفاده از آن در آخرین نسخه از پلتفرم مایکروسافت می بایست نرمافزار را به صورت جداگانه از ابزار Microsoft Store دریافت نمایید.
برای دانلود و ایجاد آیکوهای سفارشی در نرمافزار Paint 3D می توانید مراحل زیر را مورد بررسی قرار دهید:
- نرمافزار Microsoft Store را با استفاده از منوی Start ویندوز اجرا کنید.
- کلمه کلیدی Paint 3D را در کادر جستجوی برنامه تایپ کرده و سپس برای دریافت آن بر روی گزینه Get کلیک کنید.
- پس از نصب و اجرای برنامه، برای ایجاد یک صفحه جدید گزینه Open و سپس New را انتخاب کنید.
- از منوی برنامه گزینه Canvas را انتخاب کنید.
- تیک گزینه Lock aspect ratio را بردارید.
- عدد ۳۲ را در کادر های Width و Height قرار دهید.
- گزینه Transparent canvas را فعال کنید.
- بر روی دکمه (+) ضربه بزنید تا صفحه کار شما به اندازه کافی بزرگنمایی شود.
- اکنون بر روی تب Brushes کلیک کنید تا به ابزار های طراحی Paint 3D دسترسی داشته باشید. همچنین شما می توانید نماد خود را با افزودن شکل ها و برچسب ها از زبانه Shapes 3D، Shapes 2D و Stickers ایجاد کنید.
- پس از تکمیل فرایند طراحی بر روی گزینه Menu کلیک کرده و سپس از منوی زمینه گزینه Save as را انتخاب نمایید.
- اکنون بر روی دکمه Image کلیک کرده و سپس فرمت PNG را از منوی Save as type انتخاب کنید.
- برای ذخیره تصویر بر روی گزینه Save کلیک کرده و در نهایت پوشه ای را برای مکان مورد نظر خود انتخاب کنید.
اکنون اگر می خواهید نماد شما دارای یک پس زمینه شفاف باشد، پس از ذخیره تصویر به صورت PNG آن را به یک فرمت شفاف مانند ICO تبدیل کنید. برای انجام این کار، می توانید مراحل زیر را دنبال کنید.
![]()
- به وبسایت ICO Converter بروید.
- بر روی گزینه Choose File کلیک کنید.
- اکنون فایل تصویر PNG خود را از دایرکتوری که در آن ذخیره شده است انتخاب کنید و سپس بر روی گزینه Open کلیک کنید.
- دکمه تبدیل سبز رنگ Start را فشار داده و در نهایت برای دریافت فایل گزینه Download را انتخاب کنید.
پس از اتمام کار، می توانید فایل مورد نظر خود را به میانبر دسکتاپ ویندوز خود اضافه کنید. روی میانبری که می خواهید نمایه جدید روی آن اعمال شود کلیک راست نموده و سپس از منوی زمینه گزینه Properties را انتخاب کنید. سپس بر روی گزینه Change Icon کلیک کنید تا پنجره انتخاب آیکون ها ظاهر شود. اکنون گزینه Browse را انتخاب کرده و سپس طرح مورد نظر خود را اجرا کنید. در پایان نیز کافی است برای ذخیره تغییرات گزینه های Apply > Ok را انتخاب و نماد خود را به عنوان میانبر جدید اضافه کنید.
نحوه ایجاد آیکون های سفارشی با ابزار Junior Icon Editor
![]()
Junior Icon Editor ابزاری است که به طور خاص برای ایجاد آیکون های سفارشی در ویندوز طراحی شده است. یکی از ویژگی های مهم این نرمافزار که مورد توجه بسیاری از کاربران قرار گرفته است، مبحث Exporting است که به شما امکان می دهد تا طراحی های خود را مستقیما با فرمت ICO خروجی بگیرید. این ویژگی باعث می شود تا دیگر نیازی به تبدیل مجدد فایل ها نداشته باشید.
برای ایجاد آیکون های سفارشی خود با استفاده از ابزار Junior Icon Editor را می توانید در ادامه این مقاله دنبال کنید:
- به وبسایت Junior Icon Editor بروید.
- در صفحه اصلی بر روی گزینه Download free icon editor کلیک کنید.
- پس از دانلود فایل، برنامه مورد نظر خود را نصب و سپس اجرا نمایید.
- با استفاده از ویژگی New Icon یک صفحه جدید با ابعاد ۳۲ * ۳۲ در برنامه ایجاد کنید.
- تنظیم رنگ طرح گرافیکی خود را انتخاب کرده و در نهایت بر روی گزینه Ok کلیک کنید.
- با استفاده از پنل سمت چپ برنامه نماد خود را طراحی کنید.
- پس از اتمام طراحی برای ذخیره فایل خود به File > Save as بروید.
- عنوانی را برای طرح خود انتخاب کرده و سپس آن را با استفاده از گزینه Save در پوشه مورد نظر ذخیره نمایید.
نرمافزار Junior Icon Editor ابزارهای نسبتا استانداردی را برای تنظیم آیکون ها در اختیار شما قرار می دهد. با این حال، باید به این موضوع توجه داشته باشید که می بایست تمامی مراحل ساخت یک تصویر گرافیکی را خودتان طراحی کنید. زیرا Junior Icon Editor بر خلاف ابزار Paint 3D هیچ گزینه ای برای افزودن اشکال و تصاویر سه بعدی به آیکون های شما ندارد.
نماد های سفارشی بیشتری را به دسکتاپ خود اضافه کنید
اکنون پس از مطالعه مقاله، دیگر می توانید به راحتی آیکون های مورد نظر خود را در ویندوز طراحی و سپس به میانبر های خود اضافه کنید. بسیاری از برنامه ها وجود دارند که به شما امکان می دهند آیکون های مورد نظر خود را طراحی کنید، اما باید به این نکته اشاره داشته باشیم که نرمافزار های Junior Icon Editor و Paint 3D دارای ابزار های ویرایشی کافی برای ساخت آیکون در ویندوز هستند تا اکثر کاربران را راضی نگه دارند.

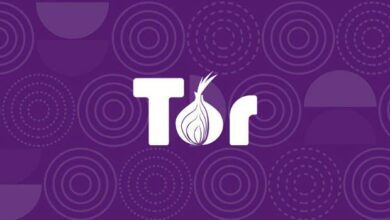
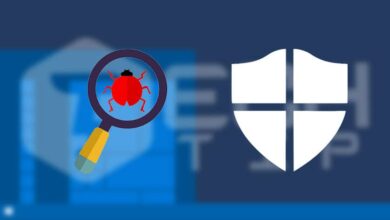
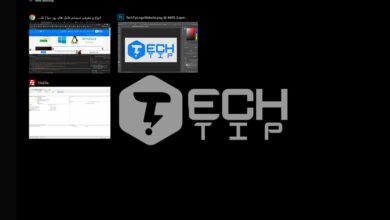

عالی خیلی خوب و جالب بود