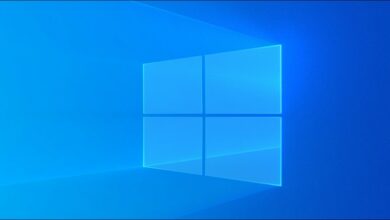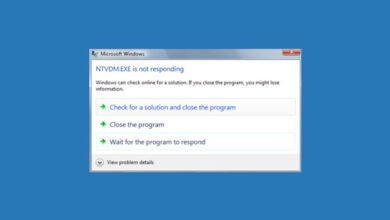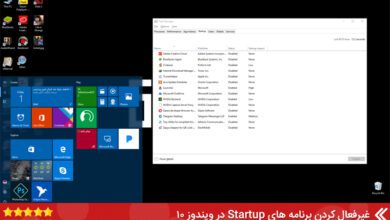آموزش کاربردی افزودن یا حذف برنامه های منوی استارت ویندوز ۱۰
منوی استارت ویندوز به یک ویژگی ضروری برای کاربران مبدل شده است. به این صورت که تمام ابزار های مهم ویندوز در منوی استارت قرار گرفته شده است و کاربران می توانند هر یک از آنها را در این بخش فراخوانی کنند. با این حال، مواقعی وجود دارد که کاربران می خواهند برنامه ای را از منوی استارت خود حذف و یا اضافه کنند.
از این رو، در این مقاله تصمیم گرفته ایم علاوه بر بررسی جزئیات ، نحوه افزودن و یا حذف برنامه ها از منوی استارت ویندوز ۱۰ را مورد بحث قرار دهیم. در این صورت، اگر شما نیز علاقه مند به تغییر نرم افزار و برنامه ها در این بخش از ویندوز هستید، توصیه می کنیم تمامی موارد اشاره شده در این مقاله را مطالعه کنید.
بررسی منوی استارت ویندوز ۱۰

به طور کلی منوی استارت به شما امکان می دهد با استفاده از چند مرحله ساده به برنامه ها و تنظیمات سیستم خود دسترسی داشته باشید. همچنین شما می توانید با استفاده از تنظیمات ویندوز، برنامه ها و کاشی های منوی استارت را نیز با توجه به نیاز های خود تغییر دهید، تا با نیاز های شما همگام شود.
شما می توانید با استفاده از کلید “Win” در کیبورد، کلیک بر روی منوی استارت و در نهایت با استفاده از کلید های ترکیبی “Ctrl + Esc” منوی استارت در ویندوز را اجرا کنید.
همانطور که مشاهده می کنید، منوی استارت شامل یکسری کاشی های زنده در سمت راست، و لیستی از برنامه ها در میانه آن می باشد که به شما کمک می کند تا برنامه ها و ابزار های مورد نیاز خود را در کمترین زمان ممکن اجرا کنید. علاوه بر این در سمت چپ برنامه نیز چند ویجت و یا پوشه با نام های “power”، “settings”، “pictures” و “More” وجود دارد که امکانات بیشتری را در اختیار شما قرار می دهد.
نحوه افزودن و یا حذف ویجت ها از منوی استارت ویندوز
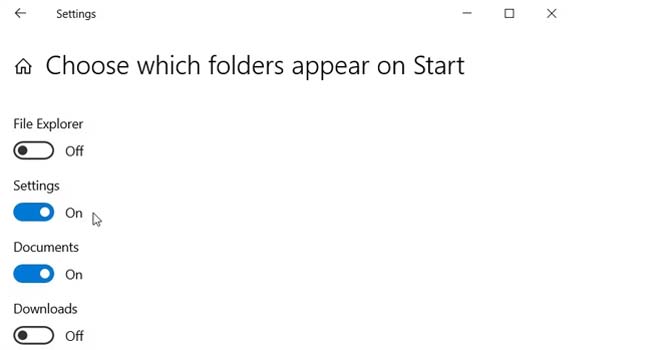
بیایید با افزودن و یا حذف ویجت ها از منوی استارت ویندوز شروع کنیم. استفاده این ویژگی به شما کمک میکند تا به تنظیمات ویندوز سریع تر دسترسی داشته باشید. برای انجام این کار می توانید مارل زیر را مورد بررسی قرار دهید.
- با استفاه از کلید های ترکیبی “Win + I” تنظیمات ویندوز خود را باز کنید.
- از میان گزینه های موجود، Personalization را انتخاب کنید.
- از پنل سمت چپ بر روی گزینه Start کلیک کنید.
- در پایین صفحه گزینه Choose which folders on Start را انتخاب نمایید.
- در نهایت ابزارک هایی که می خواهید در منوی استارت نمایش داده شود را روشن کنید.
با این حال، اگر با استفاده از روش بالا امکان حذف و یا فازودن ویجت ها را ندارید، می توانید با استفاده از مراحل زیر، این ویژگی را برای خود امکان پذیر کنید.
- بر روی نماد Start در نوار وظیفه کلیک کنید.
- بر روی یکی از ویجت ها کلیک راست کنید. (به جز گزینه “user profile” و “Power”)
- از منوی زمینه گزینه “Personalize this list” را انتخاب کنید.
- اکنون می توانید ویجت های مورد نظر خود را با استفاده از کلید های “turn on” و یا “turn off” روشن و یا خاموش کنید.
نحوه افزودن و یا حذف برنامه های میانی منوی استارت
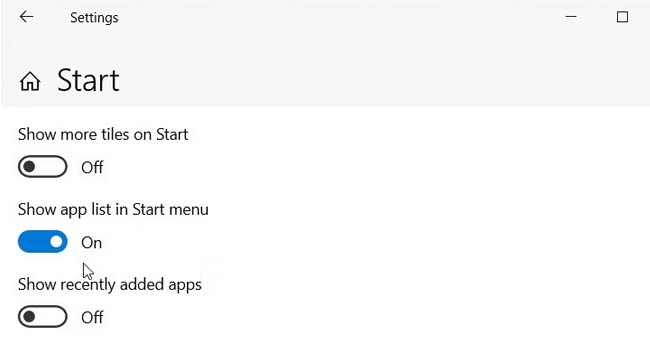
حالا بیایید به بخش میانی منوی استارت برویم. در این بخش شما می توانید تمامی برنامه ها اعم از بخش های “Recently added”، “Most used” و در نهایت “Alphabetically” را حذف یا اضافه کنید. برای انجام این کار، می توانید مراحل زیر را دنبال کنید.
- بر روی منوی Start کلیک کرده و سپس از منوی زمینه گزینه Settings را انتخاب نمایید.
- به Personalization > Start بروید.
- گزینه Show app list in Start menu را برای نمایش لیست برنامه ها روشن کنید. در غیر این صورت، این دکمه را خاموش کنید تا لیست برنامه ها پنهان شود.
اکنون می توانید به بخش های “Most used” و “Recently added” نیز نگاهی بیاندازید. با فعال نمودن این دو، ویندوز به صورت خودکار برنامه هایی را در بخش منوی استارت اضافه می کند. با این حال، می توانید هر یک از آنها را به دلخواه حذف و یا اضافه نمایید.
نحوه افزودن و یا حذف موارد از سمت راست منوی استارت
به طور پیشفرض، سمت راست منوی Start شامل کاشی های طبقه بندی شده است که شما می توانید هر یک از آنها را حذف و یا اضافه کنید. برای انجام این کار، می توانید مراحل زیر را دنبال کنید.
افزودن برنامه ها به منوی استارت
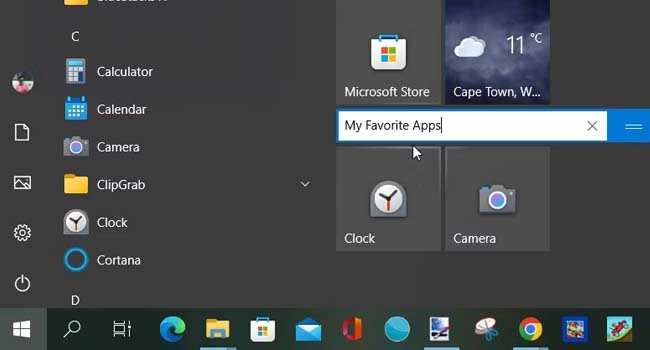
در این بخش از مقاله مراحل اضافه کردن برنامه ها به بخش کاشی های منوی استارت آورده شده است:
- بر روی منوی Start کلیک کنید.
- لیست برنامه ها را به پایین اسکرول کرده تا برنامه مورد نظر خود را پیدا کنید.
- بر روی برنامه کلیک راست نموده و سپس از منوی زمینه گزینه Pin to Start را انتخاب نمایید.
اگر برنامه مورد نظر خود را پیدا نمی کنید، می توانید مراحل زیر را برای افزودن آن به منوی Start دنبال کنید:
- نام برنامه مورد نظر خود را در بخش جستجوی ویندوز تایپ کنید.
- بر روی مرتبطترین گزینه کلیک راست نموده و در نهایت از منوی زمینه گزینه Pin to Start را انتخاب کنید.
علاوه بر موارد اشاره شده، شما می توانید برنامه های مورد نظر خود را به یک گروه خاص از کاشی ها اضافه کنید. برای انجام این کار، شما می توانید مراحل زیر را دنبال کنید.
- کلید Win را در صفحه کلید خود بفشارید.
- بر روی برنامه مورد نظر خود کلیک راست نموده و سپس از منوی زمینه گزینه Pin to Start را انتخاب نمایید. با استفاده از این روش، برنامه به صورت خودکار به پایین صفحه انتقال داده می شود.
- اکنون به بخش بالایی برنامه رفته و سپس یک نام برای گروه خود انتخاب نمایید. در صورتی که می خواهید برنامه های دیگری را به گروه خود اضافه کنید، تنها کافی است با استفاده از ویژگی Drag and Drop این کار را انجام دهید.
حذف برنامه ها از بخش کاشی منوی ویندوز
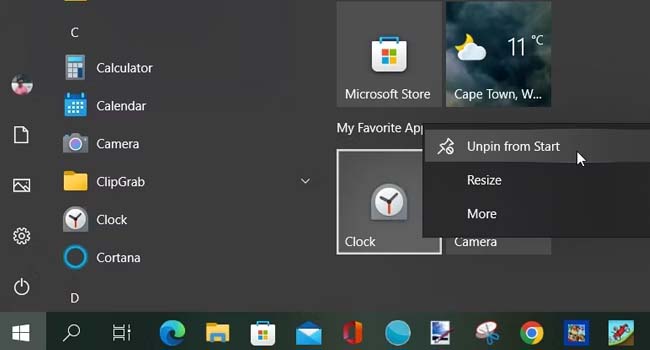
در این بخش از مقاله، مراحل حذف کردن برنامه ها از بخش کاشی های منوی استارت آورده شده است:
- بر روی منوی Start کلیک کنید.
- بر روی برنامه مورد نظر خود کلیک راست نموده و سپس از منوی زمینه گزینه Unpin from Start را انتخاب نمایید.
همانطور که مشاهده می کنید با استفاده از چند مرحله ساده توانستید برنامه های مورد نیاز خود را به منوی Start اضافه کنید. از این رو، توصیه می کنیم در صورتی که به برخی از نرم افزار ها نیاز مبرم دارید این مقاله را برای دسترسی هرچه سریع تر برنامه ها از ابتدا مطالعه بفرمایید.