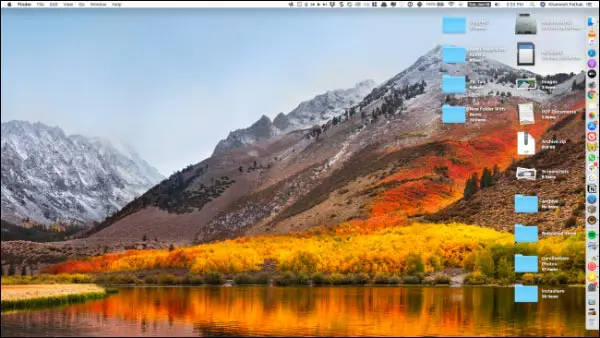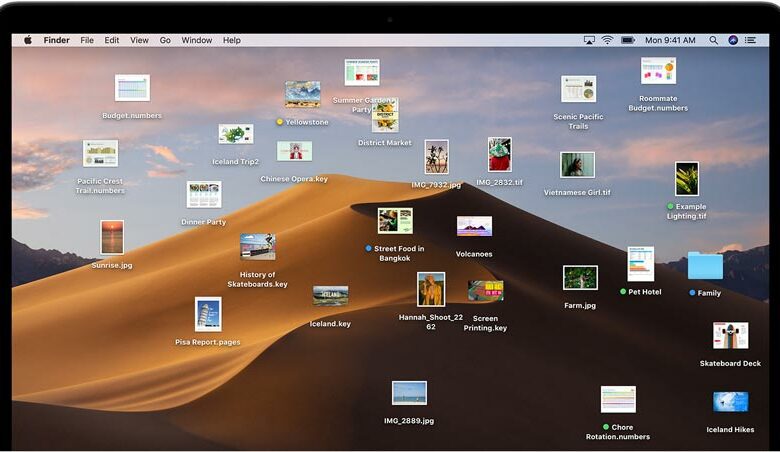
آموزش مرتبسازی آیکون و برنامه در سیستم عامل مک
اگر از دیدن همان دسکتاپ خسته کننده ، خسته شده اید ممکن است وقت آن رسیده که برنامه های مک را مرتب کنید. خبر خوب این است که سیستم عامل مک چندین گزینه شخصی سازی برای کمک به شما در مرتبسازی آیکون های دسکتاپ در مک خود ارائه می دهد.
مرتبسازی آیکون ها با استفاده از پشته ها
اگر دسکتاپ مک شما مانند تصویر زیر به نظر می رسد ، خوب اولین کاری که شما باید انجام دهید فعال کردن ویژگی Stacks است که برای اولین بار در “macOS Mojave” معرفی شده است.
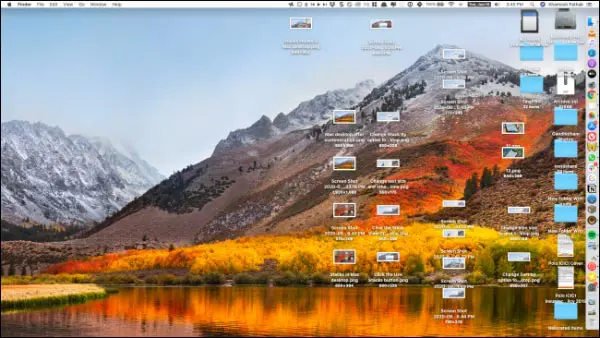
برای این کار ، یک فضای خالی را در دسکتاپ خود پیدا کنید و کلیک راست کنید. در اینجا گزینه های [Use Stacks] را انتخاب کنید.
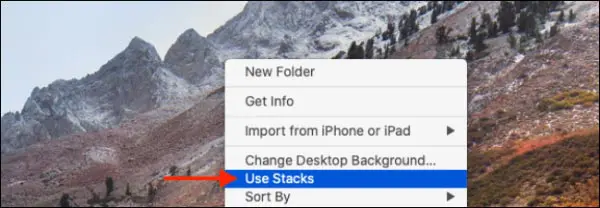
فوراً ، سیستم عامل مک تمام فایل های مشابه را ترتیب داده و گروه بندی می کند. پشته های مختلفی را برای تصاویر ، پوشه ها و موارد دیگر پیدا خواهید کرد.
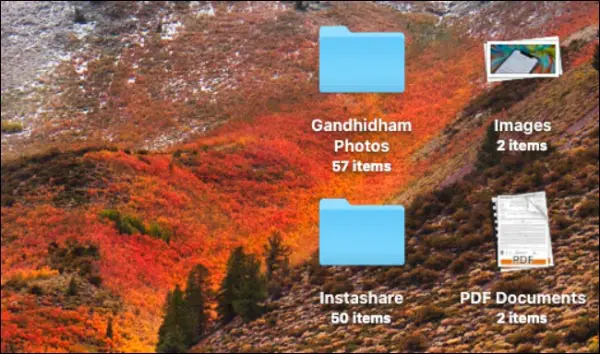
نکته بعدی که باید انجام دهید تغییر مکان ذخیره پیش فرض برای تصاویر است. اگر مرتباً از مک خود استفاده می کنید ، ممکن است دسکتاپ شما دارای عکس های زیادی گرفته شود. به سادگی تغییر مقصد پیش فرض عکس ها صرفه جویی در حافظه ذخیرهسازی درایو اصلی خواهد شد.
آیکون های دسکتاپ را سفارشی کنید
اکنون که قابلیت Stacks را فعال کرده اید و وضعیت تصویر خود را تحت کنترل دارید ، زمان آن رسیده است که کار های شگفت انگیز انجام دهید، شخصی سازی آیکون های دسکتاپ مک.
برای شروع ، بر روی یک فضای خالی روی دسکتاپ مک خود راست کلیک کرده و گزینه [Show View Options] را انتخاب کنید.
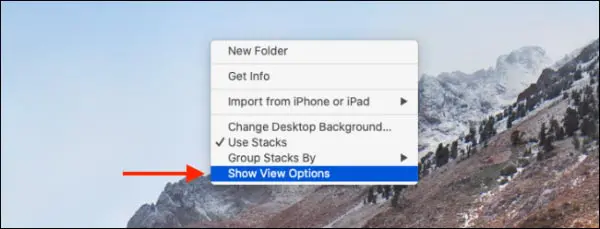
این صفحه تمام گزینه های سفارش سازی آیکون های دسکتاپ را به شما نشان می دهد.
از گزینه [Stack By] می توانید گروه ها را بر اساس نوع ، تاریخ آخرین تغییر، تاریخ ایجاد، تاریخ مشاهده، تاریخ اضافه شدن و برچسب ها گروه بندی کنید.
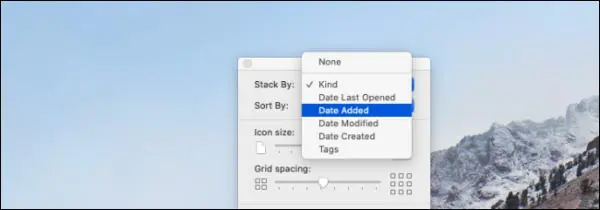
برای مرتبسازی بر همه آیکون ها بر اساس نام ، نوع ، تاریخ آخرین مشاهده، تاریخ اضافه شده ، تاریخ اصلاح شده ، تاریخ ایجاد ، اندازه و برچسب ها ، بر روی کشویی کنار [Sort By] کلیک کنید.
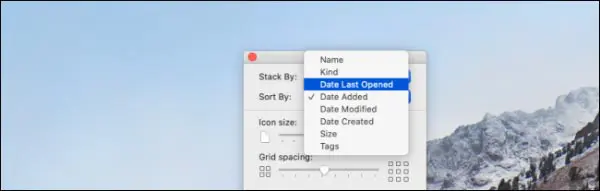
بخش بعدی برای شخصی سازی سبک بصری است.
برای افزایش یا کاهش سایز آیکون از گزینه های کشویی در زیر گزینه [Icon Size] استفاده کنید. اگر از مانیتور مک استفاده می کنید ، افزایش اندازه آیکون ها می تواند بسیار مفید باشد.
در مرحله بعد ، می توانید با افزایش فاصله آیکون ها [Grid Spacing] ، فاصله بیشتری به آیکون های دسکتاپ مک بدهید.

از گزینه “Text Size” می توانید اندازه متن برچسب را افزایش دهید. شما می توانید بین ۱۰ شماره و ۱۶ شماره سایز متن ها را تغییر دهید.
در حالی که نمی توانید یک برچسب را پنهان کنید ، می توانید آن را به سمت راست نماد تغییر دهید (اگر می خواهید برچسب های طولانی تری مشاهده کنید).
اگر می خواهید اطلاعات مربوط به فایل یا پوشه مانند چند فایل در یک پوشه یا فضای موجود در هارد دیسک را ببینید ، توصیه می کنیم تیک گزینه [Show Article Information] را فعال کنید.
در آخر ، اگر نمی خواهید پیش نمایش فایل (به ویژه تصاویر و PDF ها) به عنوان آیکون مشاهده کنید ، می توانید تیک گزینه [Show Icon Preview] را بردارید.
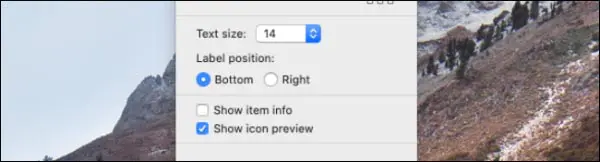
هنگامی که همه گزینه ها را سفارشی کردید ، به دسکتاپ مک خود بروید تا تغییر شکل آن را ببینید!