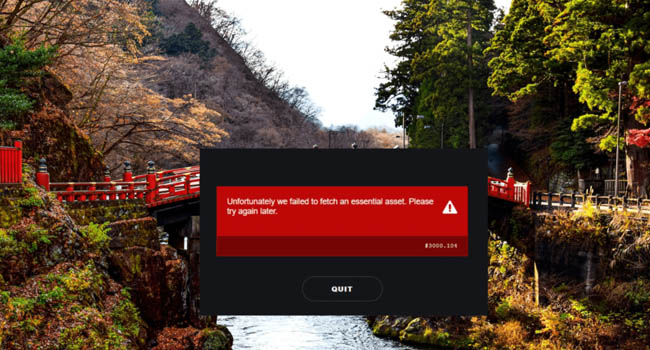
لانچر Rockstar اجرا نمی شود ؟ این ۵ مرحله را مورد بررسی قرار دهید
برای اجرای بازی هایی چون Grand Theft Auto و Red Dead Redemption به لانچر بازی Rockstar نیاز دارید. متاسفانه، لانچر Rockstar اخیرا به درستی کار نمی کند و باعث شده است که بازی های آن تحت تاثیر قرار بگیرند. بدین ترتیب اگر لانچر بازی نیز برای شما با مشکل عدم اجرا روبه رو است، توصیه می کنیم ۵ راه حل ارائه شده در این مقاله را بررسی و بهترین آن ها را برای رایانه خود انتخاب کنید.
چرا لانچر Rockstar من اجرا نمی شود ؟
Rockstar Launcher یک برنامه ویندوز است که توسط شرکت Rockstar Games توسعه یافته است و به عنوان یک مرکز مدیریتی برای بازی های مربوطه عمل می کند. اگرچه این ابزار امروزه بسیار مورد توجه کاربران قرار گرفته است، اما همانطور که در ابتدای مقاله نیز به آن اشاره کردیم، گاهی ممکن است دچار خطا و باگ های امنیتی شود. این موارد می توانید به دلایل زیر رخ دهد:
- مشکلات مربوط به سرور بازی: اولین دلیلی که ممکن است در لانچر Rockstar با آن مواجه شوید، مشغول بودن سرور و یا تعمیر و نگهداری اطلاعات و داده های مربوط به خود بازی باشد.
- اتصالات اینترنت: گاهی اوقات به دلیل کندی و اتصالات ضعیف اینترنت، ممکن است با عدم اجرای لانچر Rockstar مواجه شوید.
- مشکلات سازگاری: راه انداز بازی ممکن است مشکلاتی را با سیستم عامل و یا یک برنامه شخص ثالث دیگر داشته باشد.
- فایل های مخرب: ممکن است فایل ها و داده های بازی معیوب شده باشند.
- حافظه پنهان معیوب: حافظه پنهان نیز اگر به درستی پیکربندی نشده باشد، ممکن است خطای عدم اجرای برنامه رخ دهد.
نحوه رفع خطای عدم اجرای لانچر Rockstar
قبل از رفتن به مراحل پیشرفته بهتر است برخی از راه حل های ساده را مورد بررسی قرار دهید. اجرای این فرایند باعث می شود تا در وقت خود بسیار صرفه جویی کنید. در ادامه می توانید ۳ مورد از آنها را مطالعه کنید:
- سرور های مربوطه را بررسی کنید: با رفتن به وب سایت Rockstar Service Status بررسی کنید که سرور های بازی در چه وضعیتی هستند. اگر تمامی داده های با رنگ سبز رنگ نمایش داده می شد، این بدان معنی است که سرورهای به درستی کار می کنند. در غیر این صورت باید منتظر بمانید تا مشکل به طور کامل برطرف شود.
- رایانه خود را مجددا راه اندازی کنید: راه اندازی مجدد رایانه، یکی دیگر از راه حل های سریع در برطرف کردن مشکلات است. این فرایند باعث می شود اگر برنامه به دلیل یکی مشکل موقت دچار خطا شده باشد، برای همیشه برطرف شود.
- اتصال اینترنت را بررسی کنید: مطمئن شوید که اتصال اینترنت شما پایدار است. برای انجام این کار، ابتدا یک فایل را از اینترنت دانلود کنید و یا اتصال خود را از وای فای به اترنت تغییر دهید.
لانچر را در حالت سازگار و با مجوز های حقوقی اجرا کنید
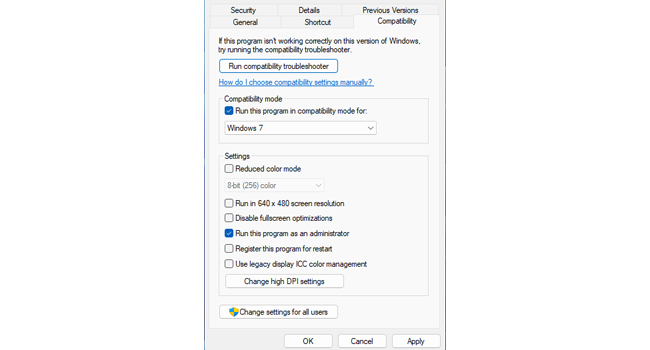
در مواردی مشاهده شده است که کاربران با تغییرات مدیریتی در لانچر بازی موفق به اجرای صحیح برنامه شده اند. بدین ترتیب، اجرای آن را نیز برای شما توصیه می کنیم. در ادامه می توانید نحوه اجرای آن را مورد بررسی قرار دهید:
- بر روی نماد Rockstar Games Launcher خود کلیک راست نموده و سپس گزینه Properties را از صفحه میانبر انتخاب کنید.
- در پنجره فعال به تب Compatibility بروید.
- تیک مربوط به گزینه های Run this program in compatibility mode for: و Run this program as an administrator را بزنید. در این بخش می بایست نوع ویندوز سازگار را نیز انتخاب کنید.
- در نهایت برای ذخیره تغییرات بر روی گزینه Apply > Ok کلیک کنید.
پس از ایجاد تغییرات لانچر را باز کرده و بدون هیچ مشکلی از اجرای بازی ها لذت ببرید.
ویندوز را به روزرسانی کنید
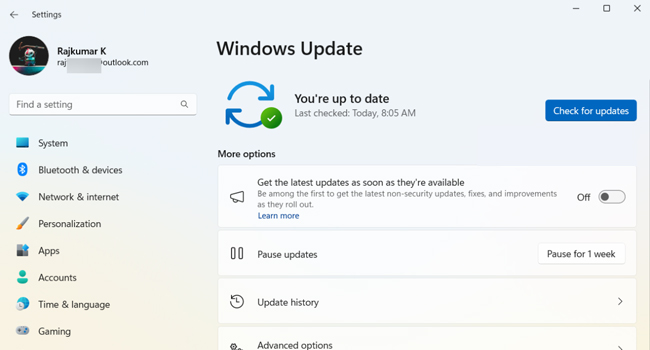
گاهی اوقات به دلیل به روز نبودن ویندوز و عدم دریافت فایل ها و داده های مهم آن، لانچر Rockstar قابلیت اجرا را نخواهد داشت. بدین ترتیب، با استفاده از مراحل زیر ویندوز را به روزرسانی کرده و در نهایت راه انداز بازی را مجددا اجرا کنید:
- با استفاده از کلید های ترکیبی Win + I تنظیمات ویندوز را باز کنید.
- از پنل سمت چپ به مسیر Windows Update بروید.
- در پنل اصلی برنامه Check for updates را بزنید و منتظر بمانید تا به روزرسانی ها دریافت شوند.
رایانه خود را برای تکمیل به روزرسانی، مجددا راه اندازی کرده و بررسی کنید که آیا راه انداز بازی اجرا خواهد شد یا خیر.
کش DNS خود را بازنشانی کنید
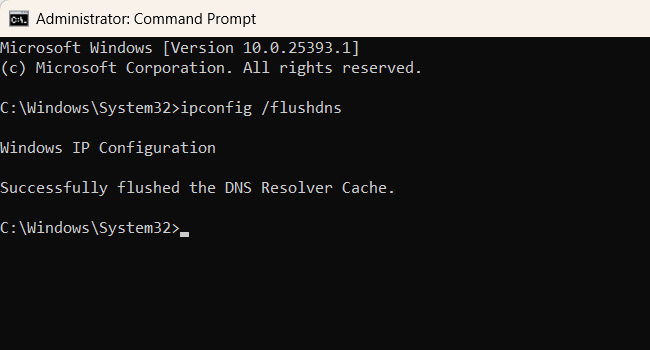
این مشکل ممکن است به دلیل کش معیوب در DNS رایانه شما ایجاد شده باشد. با استفاده از مراحل زیر آن را بازنشانی و مجددا به اجرای بازی های خود در راه انداز Rockstar بپردازید:
- با استفاده از کلید های ترکیبی Win + R کادر محاوره ای Run را باز کنید.
- عبارت CMD را در کادر مربوطه تایپ و سپس Ctrl + Shift + Enter را بفشارید.
- دستور ipconfig /flushdn را تایپ و سپس کلید Enterرابفشارید.
فایروال را غیر فعال کنید
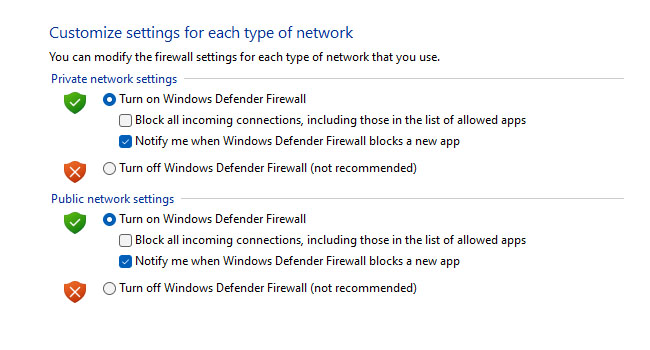
همانطور که در ابتدای مقاله نیز به آن اشاره کردیم، فایروال ممکن است به دلایل اشتباه لانچر را یک تهدید بالقوه شناسایی کرده و از اجرای آن جلوگیری کند.بدین ترتیب، اگر راه انداز را از یک منبع معتبر دریفات کرده اید، بد نیست برای مدتی سیستم دفاعی ویندوز را غیر فعال کنید. برای انجام این کار، می توانید مراحل زیر را دنبال کنید:
- کادر محاوره ای Run را همانند مثال بالا اجرا کنید.
- عبارت firewall.cpl را در کادر مربوطه تایپ و سپس کلید Enter را بفشارید.
- در پنل سمت چپ بر روی گزینه Turn Windows Defender Firewall on or off کلیک کنید.
- در بخش Public و Private گزینه مربوط به Turn off Windows Defender Firewall (not recommended) را انتخاب و در نهایت برای ذخیره تغییرات گزینه Ok را انتخاب کنید.
برنامه Rockstar Games Launcher را مجددا نصب کنید
آخرین و شاید یکی از بهترین گزینه ها برای رفع عدم اجرای لانچر Rockstar حذف و نصب مجدد آن است. این فرایند اگرچه شاید کمی زمان بر باشد اما این اطمینان را می دهد که با بازنشانی تمامی اطلاعات مربوط به بازی، آن را همانند روز اول قابل اجرا کند. برای حذف راه انداز می توانید مراحل زیر را دنبال کنید:
- بر روی نماد Start کلیک راست نموده و سپس از منوی زمینه گزینه Installed apps را انتخاب کنید.
- در لیست موجود Rockstar Games Launcher را پیدا کنید.
- بر روی نماد سه نقطه مربوط به آن کلیک کرده و سپس Uninstall را انتخاب کنید.
- مجددا برای تایید گزینه Uninstall را انتخاب کنید.
- به همین شکل Rockstar Games Social Club را نیز حذف کنید.
اکنون رایانه خود را مجددا راه اندازی کرده و با رفتن به وب سایت اصلی سازنده لانچر راک استار را دریافت و عملیات نصب را آغاز کنید.
لانچر راک استار را مجددا راه اندازی کنید
لانچر راک استار نیز همانند سایر برنامه های راه انداز، به دلیل نیازی که به اینترنت دارد همواره دچار برخی از مشکلاتی چون عدم اجرای لانچر می شود. با این حال، این بدان معنا نیست که همواره با نصب آنها می بایست نگران از دست رفتن زمان و تعمیر آن بگذرانیم. خیر، زیرا برخی از راه حال ها مانند موارد اشاره شده در این مقاله نیز وجود دارد با برخورد به این مشکل به راحتی و برای همیشه بتوان از شر آن خلاص شد.




