غیرفعال کردن برنامه های Startup در ویندوز ۱۰ برای افزایش سرعت سیستم
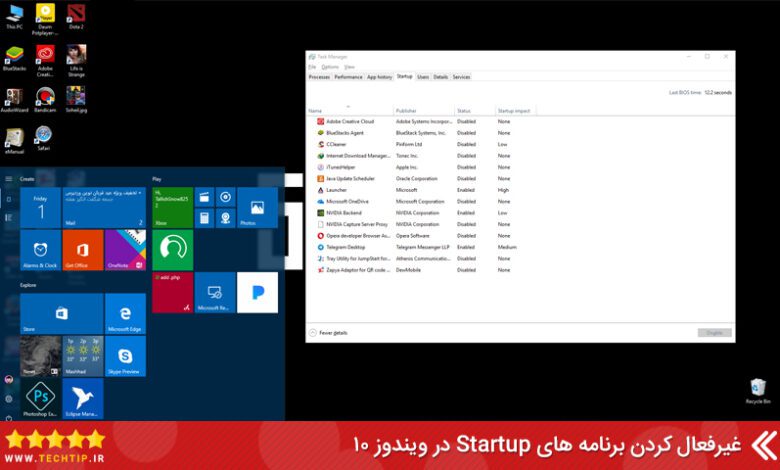
خیلی از ما دوست داریم هنگامی که سیستم خود را روشن می کنیم ، سریع بالا بیاید که از آن استفاده کنیم. ممکن است در اولین استفاده از سیستم خود که ویندوز آن را نصب کرده اید راضی باشید ، اما رفته رفته با نصب برنامه های مختلف و زیاد باعث می شود زمان اجرا و بالا آمدن سیستم شما کمی طول بکشد. همین طول کشیدن باعث آزار و اذیت شما خواهد شد که کمی طاقت فرساست ، اما نگران نباشید یکی از راه هایی که می شود زمان اجرا شدن و بالا آمدن سیستم خود را تقویت کنید غیرفعال کردن برنامه های Startup می باشد که می تواند کمک بسیاری در این زمینه به شما بکند.
برنامه های Startup چیست ؟
شاید برای شما سوال باشد که این ها چه برنامه هایی هستند ؟ در سیستم بخش هایی وجود دارد که هنگامی شما آن را روشن می کنید یک سری برنامه و فایل در همان زمان همراه با بالا آمدن ویندوز اجرا می شوند ، که این عمل باعث می شود سیستم شما کمی در اجرای آن به طول بیانجامد. پس هنگامی که ویندوز شما بالا می آید و وارد آن می شود شاهد تعدادی برنامه Startup خواهید بود که یک سری از آن ها را در قسمت نوار پایینی ویندوز در سمت راست و بخش آیکون ها خواهید دید که اجرا شده اند ، همین کار باعث می شود در اجرای ویندوز و بالا آمدن کامل آن به تاخیر بیاندازد.
آیا غیرفعال کردن برنامه های Startup ضرری برای ویندوز دارد ؟
باید بگوییم که خیر ! شما تنها برنامه های Startup ای را غیرفعال می کنید که وجود آنان چنان مهم نیست و غیرفعال کردن آن ها باعث بهبود سرعت سیستم شما خواهد شد ، اما اگر برنامه های Startup اصلی را غیرفعال کنید دچار مشکل خواهید شد ( این برنامه ها معمولا در بخش Startup دیده نمی شوند چرا که سیستمی هستند و برای ایجاد نشدن هرگونه مشکل دیده نمی شوند ) ، پس ما به شما برنامه هایی که به آن ها نیاز نداریم را آموزش می دهیم تا غیرفعال کنید.
آموزش غیرفعال کردن برنامه های Startup در ویندوز ۱۰
ابتدا باید وارد Task Manager شوید ( ۸ روش برای وارد شدن به Task Manager کلیک کنید ) حالا به سربرگ “Startup” بروید تا لیست برنامه های Startup را مشاهده کنید ، برای غیرفعال کردن برنامه مورد نظر روی آن کلیک کنید و “Disable” را بزنید ، کار تمام است ، دیگر در هنگام بالا آمدن ویندوز این برنامه اجرا نخواهد شد.
*نکته : شما می توانید برنامه های دلخواه را انتخاب و “Disable” کنید.
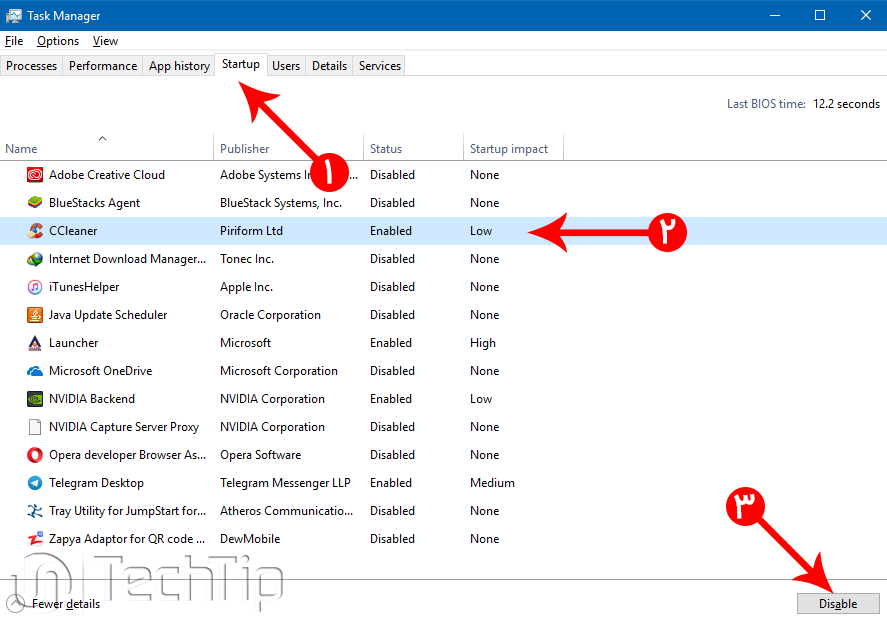
برنامه های Startup غیرفعال شده را چگونه فعال کنیم ؟
کافیست به همان قسمت قبلی بازگذشته و برنامه ای را که غیرفعال کردید روی آن کلیک و اینبار گزینه ی “Enable” را بزنید.
توضیحاتی در مورد قسمت های سربرگ “Startup” برای اطلاع بیشتر :
- Name : لیستی از نام برنامه های Startup
- Publisher : نام سازنده یا منتشر کننده برنامه
- Status : وضعیت برنامه که آیا فعال یا غیرفعال است
- Startup Impact : نمایش تاثیر برنامه Startup بر ویندوز ، Low به معنای کم ، High به معنای زیاد و None به معنای نداشتن هیچ تاثیری می باشد.
حذف خودکار برنامه های ویندوز با استفاده از بخش تنظیمات
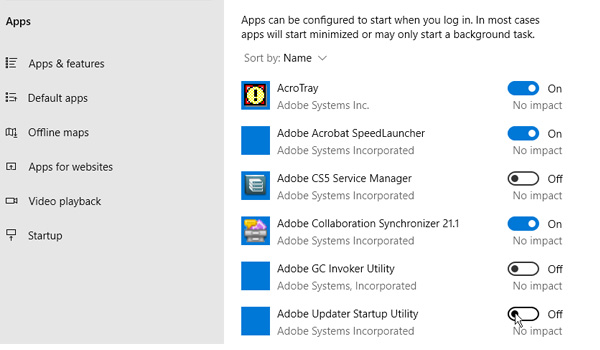
به بخش Settings>Apps>Startup بروید تا لیستی از همه برنامه هایی که به طور خودکار راه اندازی می شوند را ببینید. در این بخش می توانید برنامه ها را بر اساس نام، وضعیت و یا تاثیرگذاری آنها بر سیستم فهرست بندی کنید. سوئیچ در کنار هر برنامه وضعیت روشن و یا خاموش بودن را نشان می دهد تا به شما بگوید که آیا برنامه در حال حاضر در روال راه اندازی شما قرار دارد یا خیر. برای مثال برای غیر فعال کردن یک برنامه می توانید سوئیچ آن را خاموش نمایید.
برای اینکار باید به مسیر زیر بروید :
- ۱- ابتدا با زدن کلید های [ Windows + I ] وارد تنظیمات ویندوز شوید.
- ۲- از بین تنظیمات وارد Apps شوید.
- ۳- حالا از منوی سمت چپ وارد “Startup” شوید.
توجه داشته باشید ویژگی مدیریت برنامه های Startup در نسخه ی ۱۰ آوریل ویندوز ۱۰ اضافه شده است اگر چنین چیزی مشاهده نمی کنید این بدان معناست که ویندوز شما نسخه ی جدید نیست و نیاز به آپدیت کردن دارد.
در زیر هر نشانگر نوشته ای وجود دارد که که به طور کلی تاثیر گذاری برنامه ها بر CPU و هارد دیسک رایانه شما را مشخص می کنند. از این رو در صورت غیر فعال کردن برنامه ها تاثیر زیادی بر سرعت بالا آمدن ویندوز شما دارند.
هر چه نشانگر تاثیر بیشتری داشته باشد، بارگذاری آن برنامه بیشتر طول می کشد و در نتیجه اجرای کامل ویندوز افزایش پیدا می کند. توجه داشته باشید که برنامه هایی با وضعیت “Not Measured” به این معنی می باشد که تاثیر گذاری آنها هنوز مشخص نشده است.
یکی از اساسی ترین مباحث در غیر فعال کردن برنامه های ویندوز این است که کدام یک از آن ها را می بایست غیر فعال نماییم. در واقع جواب این سوال بسیار ساده است، زیرا در هنگام غیر فعال کردن برنامه ها میبایست به عنوان “High” و “Medium” برنامه ها توجه کنید، زیرا غیر فعال نمودن آنها بشترین تاثیر را در افزایش سرعت سیستم شما در هنگام راه اندازی خواهد داشت. در مقابل آن با غیر فعال کردن برنامه های “low Impact” و “Not Impact” در واقع تاثیر کمتری در راه اندازی رایانه شاهد خواهید بود. اما ممکن است با انجام این کار ارزش انجام داشته باشد، زیرا غیر فعال کردن آنها می تواند رم با ارزشی از رایانه شما را آزاد کند.
جمع بندی
همانطور که مطالعه کردید، تمامی کاربران ویندوز ۱۰ می توانند از طریق روش اعلام شده برنامه هایی که به صورت خودکار اجرا می شوند را غیر فعال نمایند. توجه داشته باشید که ممکن است بسیاری از نرم افزار های دیگر نیز اجاظه چنین کاری را می دهند ، اما چنین نرم افزار هایی ممکن است برنامه های موجود در رایانه تان را دچار اختلال کنند از این رو پیشنهاد می شود از قابلیت موجود در ویندوز ۱۰ استفاده کنید تا از اختلالات بوجود آمده پیشگیری کنید.



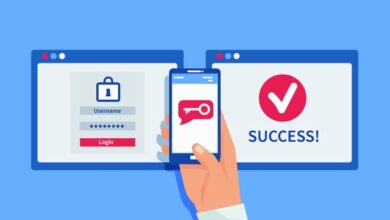

سلام
میخوام یک برنامه استیم رو فعال کنم تا زمان شروع ویندوز خودکار باز بشه بره تو دانلود
ولی این برنامه تو استارتاپ نیست چیکار کنم ؟
سلام دوست عزیز ، مقاله اجرای برنامه ها با شروع ویندوز را مشاهده کنید .
با سلام
بنده وقتی که حتی غیرفعالشون کردم ولی موقع روشن کردم سیستم باز هم اجرا می شن و سرعت سیستم بنده رو می گیرن باید چیکار بکنم ؟
سلام ، از این روش تست کنید :
۱- کلید های Windows + I رو بزنید تا وارد تنظیمات ویندوز بشید.
2- عبارت Startup رو سرچ کنید.
3- حالا از این قسمت برنامه هایی که لازمه رو غیرفعال کنید.
خیلی عالی بود❤
سلام محمد ، خواهش میکنم عزیز ;)
خیلی کاربردی کوتاه و بسیار مفید
کوتاه و مختصر و مفید . ممنون
yeki az ajzaye systemm memory va cpu ziadi masraf mikone b name windows antimalware execute ch jori bebndmsh to task baste nmishe va mige emkan pazir nist
درود ، اون Task ای که نام بردید مربوط میشه به آنتی ویروس خود ویندوز ۱۰ یعنی ( ویندوز دیفندر ) که برای غیرفعال کردن باید از داخل خود Windows Defender این کار رو انجام بدید می تونید این مقاله رو مطالعه کنید.
خیلی عالی بود ممنون