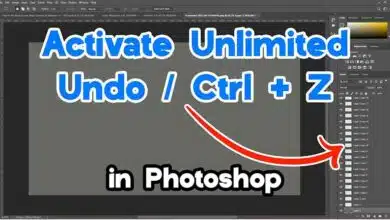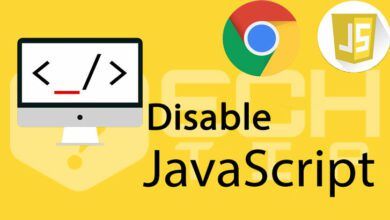آموزش مرحله به مرحله ریست مک بوک پرو

اگر مک بوک شما عملکردی آهسته دارد یا می خواهید آن را بفروشید یا حتی آن را به کسی بدهید، اولین کاری که باید انجام دهید ریست مک بوک پرو خود است ، تا اطلاعات شما از روی آن پاک شوند.
آموزش حذف اطلاعات و فکتوری ریست مک بوک
در این مقاله شما روش، unlink کردن اپل آیدی خود، بک آپ گیری از اطلاعات خود، و پاک کردن تمامی اطلاعات موجود بر روی سیستم خود را یاد خواهید گرفت. همچنین این مقاله شامل روش نصب مجدد سیستم عامل مک بر روی مک بوک خود از طریق اینترنت نیز می باشد، با تک تیپ همراه باشید.
ریست مک بوک پرو : unlink کردن اپل آیدی خود
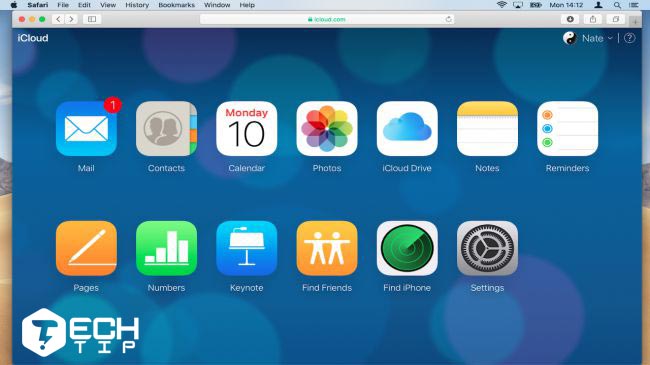
اگر می خواهید مک بوک پرو خود را به کسی دیگر بفروشید، شما باید در ابتدا اپل آیدی خود را از آن خارج کنید وگرنه صاحب بعدی دستگاه در وارد شدن به وسیله iCloud دچار مشکل خواهد شد. آسان ترین راه برای این کار این است که مک بوک خود را بوت کنید و System Preferences را باز کرده و به iCloud بروید و از آن جا Sign Out را انتخاب نمایید. شما می توانید کپی اطلاعات iCloud خود را زمانی که بر روی سرور های اپل بک آپ شد، پاک کنید.
حال مرورگر وب را باز کنید و به سایت iCloud بروید و با اپل آیدی خود وارد آن شوید. Find my iPhone را انتخاب نمایید. نام مک بوک شما در لیست بخش All Devices وجود خواهد داشت. آن را انتخاب کنید و بر روی Remove from Account کلیک کنید. مطمئن شوید که افراد دیگری که از مک بوک شما و اپل آیدی خود در آن استفاده خواهند کرد، این مراحل را نیز طی کنند.
آموزش بک آپ گیری از اطلاعات در مک
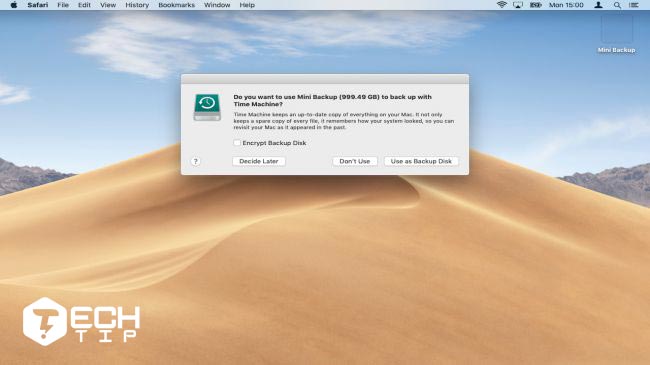
اگر می خواهید مک بوک پرو ۲۰۱۹ خود را reset کنید تا دوباره به حالت تنظیمات پیش فرض بازگردد، در مرحله اول باید از تمامی اسناد، فایل ها، تصاویر و ویدئو های خود یک بک آپ گیری انجام دهید.
می توانید این کار را با Time Machine انجام دهید، درایور مورد نظر را بر روی مک بوک خود قرار دهید و بر روی آیکون Time Machine که در بالا صفحه نمایش قرار دارد کلیک کنید و Back up Now را انتخاب نمایید.
اگر قبلا از سیستم خود بک آپ گیری انجام نداده اید، هیچ زمانی بهتر از الان برای این کار نیست. برای استفاده کردن از Time Machine اول یک هارد درایو اکسترنال خالی با ظرفیت ۵۰۰ گیگابایت پیدا کنید (بسته به حجم اطلاعات).
آن را به دستگاه خود متصل نمایید. سیستم عامل مک از شما سوال خواهد کرد که این هارد را برای بک آپ گیری می خواهید یا خیر.
بر روی confirm کلیک کنید. با این کار فرآیند بک آپ گیری به صورت خودکار آغاز خواهد شد. این فرآیند چند ساعتی طول می کشد. شما می توانید درایور های فرمت شده به خصوصی را بر سیستم عامل مک از اپل استور خریداری کنید ولی هارد اکسترنال این کار را همانطور که Time Machine به صورت اتوماتیک آن را فرمت و سازگار با مک می کنید، برای شما انجام می دهد.
این فرآیند تمامی اطلاعات موجود بر روی درایور را پاک می کند. پس به این نکته توجه داشته باشید که از یک هارد نو یا خالی استفاده کنید.
حذف اطلاعات مک بوک (حذف اطلاعات هارد)
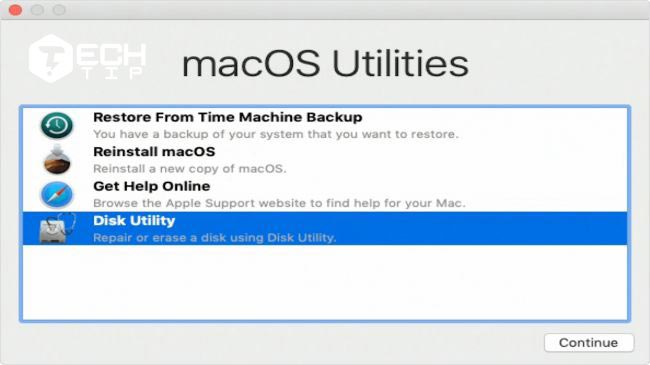
زمانی که کار بک آپ گیری Time Machine به پایان رسید، نوبت ریست مک بوک می رسد ، هارد را به صورت امن از سیستم خارج کنید که برای این کار Finder را باز کنید و بر روی شکل eject که کنار نام هارد قرار دارد کلیک کنید.
درایور بک آپ خد را در جای امنی قرار دهید. سپس مک بوک خود را خاموش کنید. زمانی که دستگاه به صورت کامل خاموش شد، مطمئن شوید که آداپتور شارژر به آن متصل است و سپس کلید های Cmd+Alt+R را قبل از راهاندازی مجدد مک بوک نگه دارید.
اگر همه این کار ها را انجام دهید، عبارت Starting Internet Recovery را همراه با یک تصویر مشاهده خواهید کرد. کلید ها را رها کنید و منتظر بمانید که این بخش برای شما اجرا شود. اگر نوار نشان دهنده فرآیند کار را در صفحه نمایش مشاهده نمی کنید، بر روی نام شبکه وایرلس خود کلیک کنید و پسورد خود را وارد نمایید. این به شما اجازه می دهد تا مک بوک پرو شما ابزار مورد نیاز خود را دانلود کنید.
زمانی که به ناحیه Recovery وارد شدید، روی Disk Utility و سپس Continue کلیک کنید. هارد درایو مک بوک شما در قسمت سفید رنگ که در سمت چپ قرار دارد، مشخص خواهد شد که نام پیش فرض آن Macintosh HD می باشد.
روی آن درایو کلیک کنید تا به رنگ آبی در بیاید و سپس دکمه Erase را انتخاب نمایید. چک کنید که Format به سیستم عامل مک توسعه یافته یا Extended تنظیم شده است. سپس بر روی Erase کلیک کنید.
نصب مجدد سیستم عامل مک
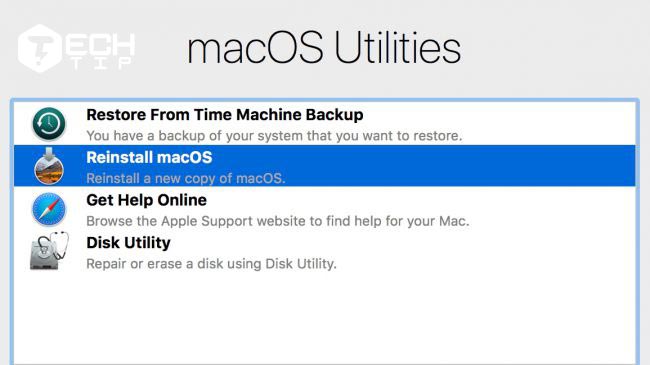
زمانی که هارد درایو به صورت کامل پاک شد، بر روی Disk Utility که در بالا سمت چپ تصویر قرار دارد کلیک کنید و Quit را انتخاب نمایید. با این کار شما به صفحه اصلی Internet Recovery هدایت خواهید شد.
بر روی آیکون وای فای که در بالا سمت راست تصویر قرار دارد کلیک کنید و مطمئن شوید که تیک مشکی رنگ کنار نام شبکه وایرلس شما فعال می باشد. در غیر اینصورت بر روی نام شبکه خود کلیک کنید تا اتصال برقرار شود.
زمانی که این کار به پایان رسید، روی تنظیم دوم Reinstall macOS یا Reinstall OS X را که در میان صفحه قرار دارد، کلیک کنید. حال Continue را انتخاب نمایید. به این نکته توجه داشته باشید که معمولا سیستم عامل اروجینال بر روی مک بوک نصب خواهد شد و نیازی به جدیدترین نسخه سیستم عامل مک نیست.
این به دلیل استفاده کردن از Internet Recovery Tools می باشد. اگر شما از Mac Recovery استاندارد برای نصب مجدد سیستم عامل مک استفاده کنید، سیستم عامل با اپل آیدی شما لینک خواهد شد. این بدین معناست که پسورد شما برای تمامی آپدیت های نرمافزار ضروری است.
اما Internet Recovery به این نیاز ندارد که در زمانی که مک بوک خود را به کسی دیگر می خواهید بدهید، خیلی کارآمد خواهد بود. اگر آخرین نسخه سیستم عامل مک را می خواهید، آن ها را وادار کنید تا پس از نصب مجدد کامل به اپل استور وارد شود و با استفاده از اپل آیدی شما آن را دانلود کند.
بر روی Continue کلیک کنید و سپس در قسمت Terms and Conditions گزینه Agree را انتخاب نمایید. اکنون در مراحل نصب، از شما پرسیده می شود که درایو مقصد را مشخص کنید. بر روی درایوی که پاک شده است مانند Macintosh HD کلیک کنید و Install را انتخاب نمایید.
زمان نصب به سرعت اتصال شما بستگی دارد. مک بوک خود را در حالی که این کار انجام می شود، به برق متصل کنید.
استفاده کردن از Setup Assistant
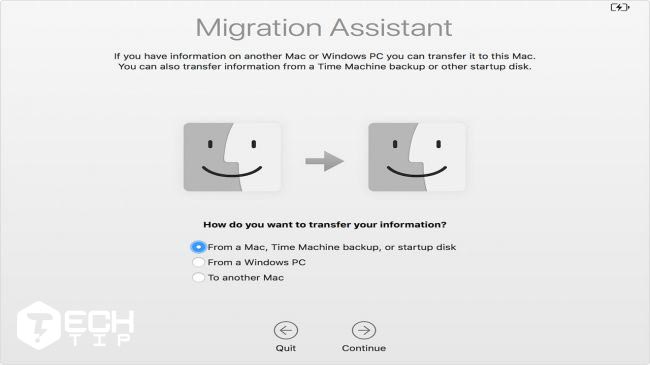
زمانی ریست مک بوک و نصب مجدد سیستم عامل مک موفقیت انجام شد ، مک بوک پرو شما Setup Assistant را اجرا خواهد کرد. این فرآیند نصب، زمانی که شما برای اولین بار دستگاه خود را می خرید، باید طی شود.
اگر شما قصد دارید که مک بوک خود را به کسی بدهید یا آن را به فروش برسانید، شما می توانید دستگاه را در این موقع خاموش کنید. صاحب جدید آن می تواند بعدا این قسمت را نصب کند.
اگر برای حل یک مشکل مثل عملکرد آهسته سیستم ، مک بوک خود را reset کردید، بر روی Next کلیک کنید تا زبان پیش فرض را تایید کنید. Setup Assistant به شما پیشنهاد می کند که به اینترنت متصل شوید که با کلیک کردن بر روی نام شبکه و وارد کردن پسورد می توانید این کار را انجام دهید.
همچنین از شما پرسیده می شود که می خواهید اطلاعات را به مک بوک انتقال دهید یا خیر. ویژگی migration یکی از ویژگی های مفید است که کسانی که دستگاه جدید خریداری می کنند با استفاده از آن می توانند اطلاعات دستگاه قبلی خود را وارد دستگاه جدید کنند.
اگر الان این کار را با استفاده از آن انجام دهید، ممکن است دوباره مشکل قبلی شما که به واسطه آن سیستم را reset کردید، به سیستم بازگردد.
گزینه Don’t transfer را انتخاب نمایید. اگر از شما اپل آیدی خواسته شد، بر روی Don’t Sign in کلیک کنید. Setup Assistant اکنون از شما سوال می کند که Full Name و Password برای ساخت یک اکانت مدیریت در مک بوک خود وارد کنید.
در قسمت نام Test و در پسورد test12345 را وارد کنید تا به سیستم عامل مک وارد شودی. در این قسمت ممکن است دوباره از شما درخواست وارد کردن اپل آیدی کند. Don’t sign in را انتخاب نمایید.
اگر شما در قبل با سیستم عامل مک مشکلی داشتید، به عنوان مثال در باز کردن Mail دچار مشکل بودید، بعد از ریست مک بوک و نصب مجدد سیستم عامل مک دوباره این مشکلات را چک کنید که برطرف شده اند یا خیر. اگر همچنان ادامه دارد، مشکل از سختافزار است. به سایت اپل یا نزدیک ترین استور اپل مراجعه کنید تا مشکل را برای شما برطرف کنند.