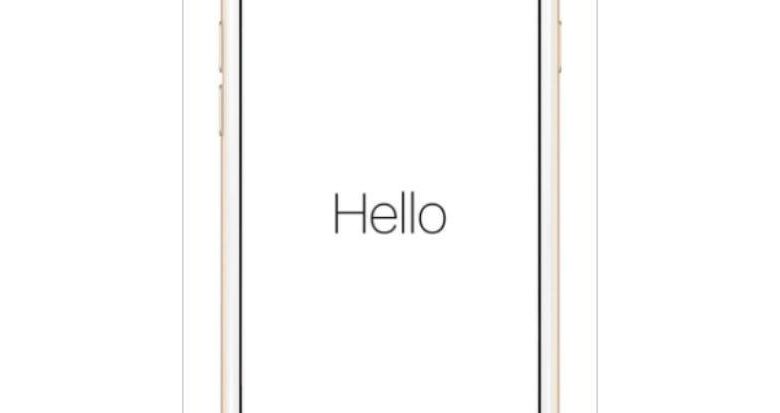
راهنمایی راه اندازی آیفون نو
تمام محصولات شرکت اپل ازجمله آیفون، پس از خریداری نیازمند اجرای یک سری مراحل هستند تا راهاندازی شوند. راهاندازی محصولات این شرکت که سیستم عامل IOS دارند، ممکن است برای برخی از افراد بهخصوص آنهایی که فقط از سیستم عامل اندروید استفاده کردهاند، پیچیده باشد. دراین مطلب، راهنمایی راهاندازی آیفون نو را بهصورت مرحلهبهمرحله آوردهایم. توجه داشته باشد که مراحل اولیه راهاندازی در تمام محصولات شرکت اپل مشابه است، اما گاهی ممکن است که بهدلیل تفاوت در نسخه سیستم عامل، برخی تفاوت جزئی دیده شود.
مرحله اول: روشن کردن دستگاه
قطعا پیش از انجام هرکاری، لازم است که ابتدا گوشی را روشن کنید. دکمه پاور را بفشارید تا آیفون روشن شده و عبارت Hello نمایان شود. انگشت خود را از سمت چپ به راست بکشید تا به مرحله بعد وارد شوید.
مرحله دوم: انتخاب زبان و کشور
در این مرحله، زبان و کشور خود را انتخاب کنید. گزینههای انتخابی شما در نحوه نمایش تاریخ، زمان، لیست مخاطبین و برخی دیگر از جزئیات دستگاه تاثیر میگذارند. اگر دوست دارید که تاریخ دستگاه به میلادی نشان داده شود، در بین کشورها United states را انتخاب کرده، سپس در گزینه More Countries and Regions کشور دوم را وارد کنید.
مرحله سوم: انتخاب شبکه اینترنت و فعال سازی سرویس مکان یاب
اکنون دستگاه شما تلاش میکند تا شبکههای ارتباطی پیرامون را شناسایی کند. شبکه ارتباطی مورد نظر خود را انتخاب کرده و رمزعبور را وارد کنید. پس از انجام این مرحله دستگاه شما با سرورهای اپل ارتباط برقرار میکند و فعال میشود.
در قدم بعدی میتوانید سرویسهای مکانیاب که با عنوان “Location Services” شناخته میشوند را انتخاب کنید. از آنجایی که بسیاری از اپلیکیشنهای آیفون و آیپاد با این سرویسها در تعامل هستند، پیشنهاد میکنیم که حتما آنها را فعال کنید. درصورت عدم تمایل برای فعال سازی آنها، میتوانید از گزینه Disable Location Services استفاده کنید.
مرحله چهارم: ثبت اثر انگشت و تعیین رمزعبور
در این مرحله میتوانید اثر انگشت خود را ثبت کنید، اما یک گزینه آبی رنگ به نام Set Touch ID Later وجود دارد که با انتخاب آن میتوانید از این مرحله عبور کرده و در یک زمان دیگر برای ثبت اثر انگشت خود اقدام کنید. سپس باید یک رمزعبور شش رقمی برای دستگاه خود انتخاب کنید. این رمزعبور بسیار مورد اهمیت است و هیچگاه نباید فراموشتان شود.
مرحله پنجم: بازیابی اطلاعات
اگر تا پیش از خرید آیفون نو، از محصولات اپل استفاده کردهاید و از محتوای موجود در دستگاه خود فایل بکآپ گرفتهاید، در این مرحله میتوانید این اطلاعات را بازیابی کنید. البته بازیابی اطلاعات از سیستم عامل اندروید هم امکانپذیر است. بهطورکلی شما برای بازیابی اطلاعات با ۳ گزینه روبهرو هستید:
- گزینه Restore from iCloud Backup: با استفاده از این گزینه، اطلاعات شما توسط سرویس icloud بازیابی میشود.
- گزینه Restore from iTunes Backup: درصورتی که اطلاعات خود را توسط سرویس iTunes ذخیره کرده باشید، میتوانید از این گزینه برای بازیابی آن استفاده کنید. در این روش باید دستگاه خود را به کابل USB و کامپیوتر رابط متصل کنید.
- گزینه Move Data from Android: درصورتی که دستگاه قبلی شما اندروید بوده میتوانید از این گزینه برای بازیابی اطلاعات آن استفاده کنید.
البته، واضح است که این گزینهها برای افرادی که از فایلهای خود بکآپ نگرفتهاند کاربرد ندارد و در این شرایط باید از گزینه Set Up as a New iPhone استفاده شود.
مرحله ششم: ساخت اپل ایدی
در این مرحله باید مشخصات اپل آیدی خود را وارد کنید یا اگر هنوز اقدام به خرید نکردهاید، به ساخت اپل آیدی بپردازید. از گزینه Create a Free Apple ID برای ساخت اپل آیدی استفاده کنید. اگر میخواهید از این مرحله عبور کنید، گزینه Don’t have an Apple ID or forgot it را بزنید، اما در جریان باشید که عدم وجود اپل آیدی بسیاری از قابلیتها را از شما دریغ میکند.
در مراحل بعد، لازم است که اطلاعات مربوط به حساب کاربری iCloud و برخی تنظیمات دیگر را هم کامل کنید.
مرحله هفتم: تنظیمات شخصی
در این مرحله دررابطه با تنظیمات مربوط به iMessage و FaceTime سوالاتی از شما پرسیده میشود که شما باید طبق نیازهای خود به آنها پاسخ دهید. سپس، نوبت به سرویس iCloud Drive میرسد که برای ذخیرهسازی اسناد و مدارک کاربرد دارد. البته، اگر با فایلهای حیاتی سروکار ندارید نیاز نیست که این سرویس را فعال کنید.
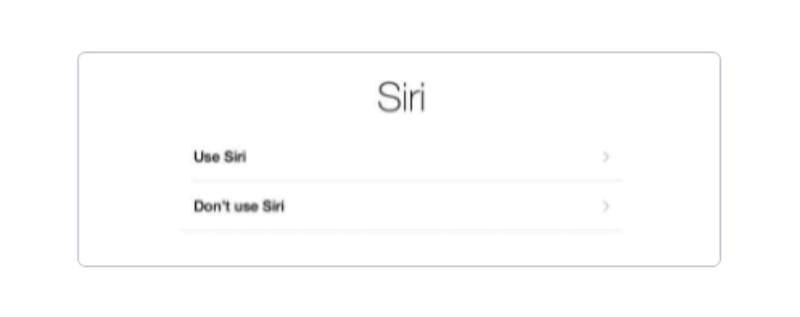
مرحله هشتم: فعال سازی دستیار صوتی سیری (Siri)
در این قسمت، با انتخاب گزینه Use Siri قابلیت دستیار صوتی سیستمعامل ios فعال میشود و با انتخاب گزینه Don’t Use Siri میتوانید آن را غیرفعال کنید.
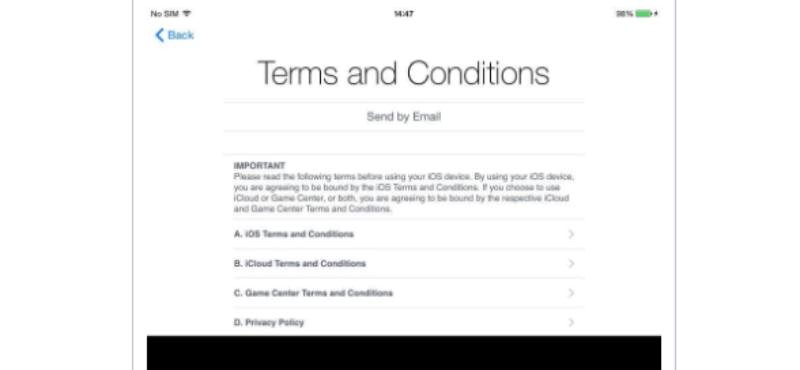
مرحله نهم: انتخاب رزولوشن
اگر مدل آیفون شما جدید باشد، باید در این مرحله روزلوشن مناسب صفحه را انتخاب کنید. رزولوشنهای ارائه شده شامل دو وضعیت “Standard” و “Zoomed” میشوند.
مرحله آخر: استفاده از دستگاه
بعد انجام تمام مراحل گفته شده، شما میتوانید با انتخاب گزینه Get Started از دستگاه خود استفاده کنید. اگر درمورد هرکدام از مراحل توصیف شده سوالی دارید، حتما با ما به اشتراک بگذارید.منبع مقاله:
https://appleid.apple.com/account




