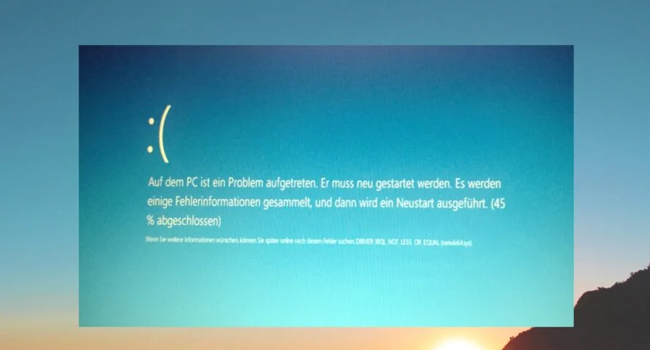
خطای NETwlv64.sys : نحوه رفع آن با استفاده ۳ روش ساده
NETwlv64.sys یک از خطاهای مربوط به صفحه آبی مرگ یا BSoD است که گاها به صورت تصادفی در رایانه های ویندوزی ظاهر شده و دسترسی کاربران به سیستم عامل را می گیرد. با این حال، در مواردی نیز مشاهده شده است که این مشکل به شما اجازه نمی دهد که سیستم را بوت و عیب یابی را آغاز کنید که در این شرایط، وضعیت تعمیر ویندوز بسیار سخت خواهد شد.
ما در این مقاله سعی کرده ایم، ۳ روش ساده از نحوه رفع NETwlv64.sys BSoD را در مقاله ارائه دهیم. بنابراین، اگر شما نیز هر از گاهی با این مشکل مواجه می شود، توصیه می کنیم آنها را بررسی و سپس مطابق با نیاز خود بهترین آنها را انتخاب کنید. در ادامه اب ما همراه باشید.
فایل NETwlv64.sys چیست؟
در واقع فایل NETwlv64.sys با درایور Wi-Fi بی سیم مرتبط است که زیر مجموعه شرکت اینتل محسوب می شود. به دلیل این اخطار یک پیغام با عنوان DRIVER_IRQL_NOT_LESS_OR_EQUAL نیز دریافت خواهید نمود. اگرچه، بسیاری از گزارش ها حاکی از این بوده است که کاربران توانسته اند پس از مشاهده آن وارد سیستم شوند. اما مجددا این اخطار پس از فواصل زمانی کوتاه دوباره ظاهر می شود.
در ادامه برخی دیگر بر پیام هایی که با این اخطار ظاهر می شود را مشاهده خواهید نمود:
- NETwLv64.sys could not be found
- NETwLv64.sys failed to load
- The file NETwLv64.sys is missing or corrupt
- Windows failed to start – NETwLv64.sys
اگر هر یک از اخطار های بالا را مشاهده کردید، می توانید مراحل زیر را برای رفع هرچه سریع تر آن مورد بررسی قرار دهید.
چه چیزی باعث ایجاد خطای NETwLv64.sys می شود؟
دلایل مختلفی در ایجاد اخطار NETwLv64.sys وجود دارد. با این حال، در ادامه مقاله سعی کرده ایم به برخی از مهم ترین آنها اشاره داشته باشیم:
- ممکن است برخی از داده ها و فایل های سیستمی که مربوط به درایور Wi-Fi است معیوب شده باشند.
- درایور وای فای قدیمی است و همین امر باعث بروز چنین مشکلی در ویندوز می شود.
- شاید یک نسخه پشتیبانی شده از وای فای را در رایانه نصب کرده باشید.
- استفاده از یک نسخه قدیمی سیستم عامل نیز می تواند خطای NETwLv64.sys را ایجاد کند.
با دانستن این موارد، بهتر است به ادامه و نحوه رفع آنها بپردازیم.
دستورات SFC Scan و DISM را اجرا کنید
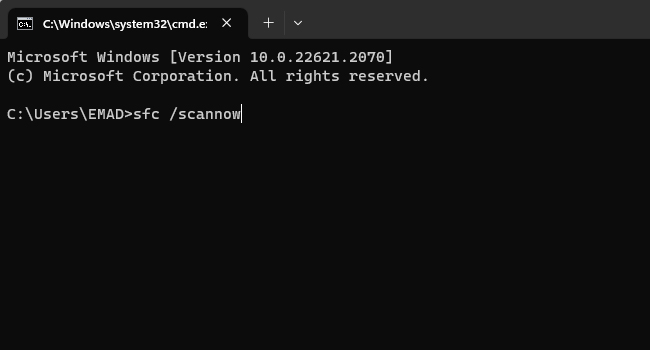
از آنجایی که داده های معیوب ویندوز یکی از دلایل اصلی ایجاد اخطار NETwLv64.sys محسوب می شوند، اجرای دستورات SFC Scan و DISM می توانند بسیار کارآمد باشد. ما در ادامه این مقاله سعی کرده ایم، این فرایند را با استفاده از دو روش مختلف مورد بررسی قرار دهیم.
دستورات ارائه شده را در صورت دسترسی به محیط دسکتاپ همانند مراحل زیر دنبال کنید:
- با استفاده از کلید های ترکیبی Win + R کادر محاوره ای Run را باز کنید.
- عبارت CMD را در کادر مورد نظر تایپ کرده و سپس Ctrl + Shift + Enter را بفشارید.
- با ظاهر شدن پنجره UAC بر روی گزینه Yes کلیک کنید.
- دستورات زیر را یک به یک و به صورت جداگانه وارد و سپ کلید Enter را بفشارید:
- sfc /scannow
- DISM.exe /Online /Cleanup-image /Scanhealth
- DISM.exe /Online /Cleanup-image /Restorehealth
- DISM.exe /online /cleanup-image /startcomponentcleanup
- اکنون رایانه خود را ریستارت کنید.
اگر رایانه شما در سیستم بوت نشد، میتوانید همین مراحل را با استفاده از فایل نصبی ویندوز (فلش بوتیبل) طی کنید. نحوه انجام این فرایند در ادامه آورده شده است:
- رایانه خود را خاموش کنید.
- فایل و داده های نصبی ویندوز که در فلش بوت کرده اید را به رایانه متصل کنید.
- رایانه را روشن و بوت فلش را تا جایی پیش بروید که پنجره Windows Setup نمایش داده شود.
- بر روی گزینه Next کلیک کرده و سپس در پایین صفحه Repair your computer را انتخاب کنید.
- در صفحه Choose an Option بر روی گزینه Troubleshoot کلیک کنید.
- سپس به مسیر Advanced options و سپس Command Prompt بروید.
- اکنون با اجرای Command Prompt همانند بالا دستورات ارائه شده را وارد کنید.
پس از انجام این فرایند، رایانه خود را مجددا راه اندازی کرده و ببینید آیا مشکل شما در این زمینه برطرف خواهد شد یا خیر. اگر چنین نیست، می توانید دیگر مراحل ارائه شده در این مقاله را مورد بررسی قرا دهید.
درایور وای فای خود را به روزرسانی کنید
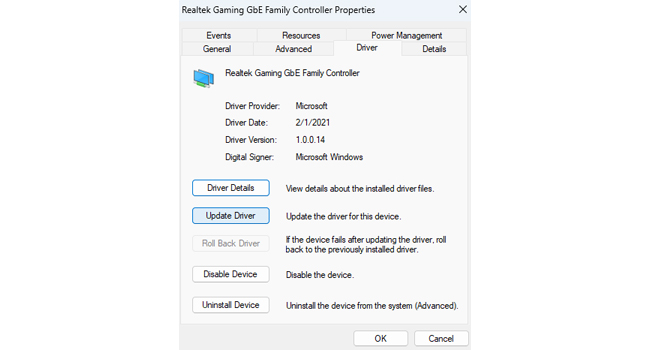
همانطور که در مقاله نیز به آن اشاره شد، فایل NETwlv64.sys مربوط به درایور وای فای است که به دلیل قدیمی بودن نسخه آن در رایانه رخ می دهد. اگر برای شما نیز چنین است، توصیه می کنیم با استفاده از موارد زیر، آن را آپدیت کرده و سپس مشکل به وجود آمده را مورد بررسی قرار دهید:
- بر روی نماد Start کلیک راست نموده و سپس از منوی زمینه Device Manager را انتخاب کنید.
- صفحه را به پایین اسکرول کرده و سپس گزینه Network adapters را گسترش دهید.
- بر روی دراویور وای فای خود کلیک راست نموده و سپس Properties را انتخاب کنید.
- تب Driver را در پنجره Properties انتخاب کنید.
- بر روی گزینه Update driver کلیک کنید.
- Search automatically for drivers را انتخاب کرده و سپس دستورالعمل های روی صفحه را دنبال کنید.
- در نهایت با دریافت به روزرسانی، رایانه خود را ریستارت کنید.
این امکان وجود دارد که درایور وای فای نصب شده در رایانه با باگ ها ی خاصی در ویندوز مواجه شده باشد. از این رو، بهتر است با انجام مراحل ارائه شده، یکی از نسخه های به روز و بدون اشکال را دریافت کنید تا امکان خطای NETwLv64.sys به صفر برسد.
رایانه خود را از وجود هرگونه بدافزار پاکسازی کنید

آخرین پیشنها ما برای رفع خطای NETwlv64.sys، استفاده از آنتی ویروس و اسکن هارد دیسک از هرگونه بد افزار است. ما در این بخش نحوه استفاده از این روش را با استفاده از Windows Security را مورد بررسی قرار داده ایم:
- با استفاده از کلید های ترکیبی Win + I وارد تنظیمات ویندوز شوید.
- از پنل سمت چپ به مسیر Privacy & Security > Windows Security > Open windows Security بروید.
- Virus & threat protection را در برنامه انتخاب کنید.
- بر روی گزینه Quick Scan کلیک کنید.
- منتظر بمانید تا عملیات اسکن به اتمام برسد.
خطای NETwlv64.sys را برطرف کنید
هر یک از مراحل ارائه شده، به شما این امکان را می دهند به طور کامل از شر خطای NETwlv64.sys خلاص شوید. با این حال، اگر این شرایط برای شما امکان پذیر نبود، همچنان می توانید با رفتن به یک نقطه بازیابی، آن را برای همیشه برطرف کنید. با این حال، باید به این نکته نیز توجه داشته باشید که ممکن است برخی از داده ها و اطلاعات مهم شما از دست برود.




