
چگونه فیلم های غیرقابل پخش را پخش کنیم؟ حل مشکل پخش نشدن فیلم در ویندوز
یک ویدیو پیدا کردید که نمی توانید پخش کنید؟ این می تواند به دلیل پخش کننده ضعیف ، کدک های از دست رفته یا مشکل در فایل باشد. شاید این یک مسئله با مدیریت حقوق دیجیتال (DRM) باشد که مانع از پخش یک فیلم می شود.
همچنین ممکن است در پخش آنلاین فیلم ها از طریق سیستم ، مانند آپارات یا سایت های دیگر ، با مشکل روبرو شوید.
در بسیاری از موارد ، می توانید مشکلات را حل کنید و فیلم ها را پخش کنید. در مورد مقابله با کدهای خطا ، رمزگذارها ، پخش و پخش خطای ویدیو باید بدانید.
دلایل مشترک خطاهای پخش ویدیو
مشاهده یک فیلم که در سیستم شما پخش نمی شود ، بسیار ناامید کننده است ، به خصوص اگر قبلاً پخش می شد.
عوامل مختلفی در پخش یک فایل ویدیویی تأثیر می گذارد:
- پخش کننده شما نمی تواند آن را پخش کند،
- کدک ها از رایانه شما حذف هستند،
- پسوند فیال ناشناس است،
- کلید رمزگشایی DRM گم شده است،
- فایل فیلم خراب است،
- سرویس ویدیویی آنلاین مشکلی دارد.
برخی از این خطاها قابل رفع هستند، اما بعضی از حتی قابل درست شدن نیستند. بیایید نگاهی بیندازیم که چگونه ویدیوهای آنلاین و در سیستم شما وجود ولی پخش نمی شوند و هرگونه خطایی را برطرف کنیم.
۱. پسوند فایل ویدیویی را بررسی کنید
بیشتر فایل های ویدیویی دارای پسوندهای قابل تشخیص هستند. به عنوان مثال ، شما احتمالاً با پسوند WMV ، AVI ، MP4 یا MKV آشنا هستید. با این حال بسیاری از پسوندهای فایل دیگر برای فیلم استفاده می کنند. (برخی از اینها فرمت فایل های ویدیویی را نشان می دهند ؛ برخی دیگر فقط قالب های کانتینر هستند.)
در برخی موارد ، پسوند فایل ممکن است تغییر کرده باشد. یافتن پسوند صحیح فایل مهم است ، اگرچه این ممکن است یک روند آزمایشی و خطا باشد.
اگر فایل ویدیویی شما پخش نمی شود و شما متقاعد شده اید که باید ، پسوند فایل را تغییر دهید:
- ویندوز فایل اکسپلورر را باز کنید،
- در ویندوز ۱۰ از سربرگ [File] بخش [Options] بروید و گزینه [View] را انتخاب کنید.
- گزینه [Hide extensions for known file types] را پیدا کنید.
- تیک گزینه را پاک کنید ، سپس بر روی گزینه [Apply] کلیک کنید.
- دکمه [OK] را کلیک کنید تا تأیید شود.
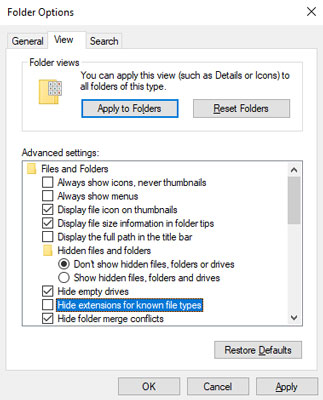
سپس می توانید پسوند فایل ویدیویی خود را مشاهده کنید. این همانطور که در بالا توضیح داده شد ظاهر خواهد شد. برای تغییر پسوند فایل ویدیویی ، ابتدا یادداشتی را برای شروع کار یادداشت کنید.
سپس برای تغییر پسوند فایل ، روی فایل کلیک راست کرده و گزینه [Rename] را انتخاب کنید. وقتی از شما سؤال شد آیا مطمئن هستید که می خواهید آن را تغییر دهید ، گزینه [Yes] کلیک کنید.
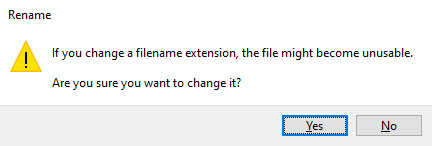
تغییر پسوند فایل اغلب کار نمی کند ، اما برای اطمینان از تنظیم صحیح برنامه زمان لازم است.
بروز رسانی Media Player
ویندوز ۱۰ دارای پخش کننده رسانه از پیش نصب شده است. اول legacy Windows Media Player 12 است ، که به طور منظم به روز می شود .
از این گذشته ، اگر از یک پخش کننده ویدیوی جدید استفاده می کنید باید قادر به پخش تمام فرمت های فایل ویدئویی باشد.
با این وجود لزوماً اینگونه نیست. برای صرفه جویی در هزینه برای مجوز ، مایکروسافت پشتیبانی از برخی کدک های ویدئویی از ویندوز ۱۰ را اضافه نکرده است ، به همین ترتیب ، ویدئویی که ممکن است تحت ویندوز ۷ یا ۸ کار کرده باشد ممکن است در ویندوز ۱۰ با استفاده از پخش کننده های رسانه ای از پیش نصب شده پخش نشود.
اما راه حل این کار ساده است: به جای آن می توانید از پخش کننده رسانه VLC استفاده کنید. پخش کنند ویدیویی بسیار خوب است.
دانلود: VLC media player (رایگان)
۳. آخرین کدک های ویدیویی را نصب کنید
برای پخش هر فایل ویدیویی که در گوشه های وب وجود دارد ، به دو چیز نیاز دارید:
- پخش کننده رسانه (یا نرمافزار)
- کدک
میدانید پخش کننده رسانه چیست ، اما کدک چیست؟
به زبان ساده ، این نرم افزاری است که میداند چگونه فیلم را به حالت قابل مشاهده تبدیل کند.
بسیاری از کدک ها برای رمزگذاری ویدیو قابل استفاده هستند. به نوعی کدک مانند کلید است و فیلم شما مانند یک فایل قفل شده است. برای مشاهده فایلی که برای رمزگذاری فایل از آن استفاده کرده اید ، به همان کلید یا کدک نیاز دارید.
در صورت نصب کدگذار نا مناسب ، این مشکل ایجاد می کند.
پخش کننده رسانه VLC راه حل بسیاری از مشکلات پخش ویدیو است. این تقریباً با هر قالب ویدیویی ، از XviD گرفته تا Real Video و حتی دیسک های نوری قابل پخش است. کدک ها در پخش کننده رسانه VLC قرار دارند ، اگرچه از تکنیک های دیگر برای پخش فیلم استفاده می شود.
علاوه بر این ، پخش کننده رسانه VLC می تواند فایل های جزئی را باز کند ، که می تواند در اثبات قابلیت اطمینان یک فایل مفید باشد.
اگر قبلاً از پخش کننده رسانه دیگری استفاده کرده اید و نمی خواهید تغییر دهید، نگران نباشید. با استفاده از ابزار K-Lite Codec Pack می توانید تمام کدک های مورد نیاز خود را نصب کنید. این مجموعه ای از کدک های رایگان است که به شما امکان می دهد هر فایل ویدیویی و صوتی را پخش کنید.
با کدک های مناسب ، فایل های ویدیویی باید صاف اجرا شوند.
دانلود: K-Lite Codec Pack (رایگان)
۴. مشکلات با سرویس های پخش آنلاین فیلم
این فقط فایلهای ویدئویی نیست که در سیستم شخصی شاهد پیام های خطا باشد. فیلم های غیرقابل پخش از وب همچنین می توانند مشکل ساز باشند.
سرویس های آنلاین به خاطر مشکات زیادی می توانند پخش نشوند، به دلیل:
- مشکلات سرور
- فیلترشکن و پراکسی
- خطایی در دستگاه پخش
- قطع خدمات عمومی
در بعضی موارد انتظار مشکل را برطرف می کند. اما همچنین لازم است سیستم شخصی خود را دوباره راهاندازی کنید تا مطمئن شوید که مشکل از شما نیست، یا اینترنت خود را بررسی کنید.
برخلاف پخش کننده رسانه ، پخش ویدئو از وب نیازی به رمزگذار اضافی خاصی ندارد. با این حال ، سایر مواردی که مانع از پخش می شوند می توانند با یک راهاندازی مجدد تنظیم مجدد شوند .
فیلم های غیرقابل پخش را بر روی سیستم خود تعمیر و پخش کنید
اگر در پخش ویدیوهای ذخیره شده در سیستم، در رسانه های قابل جابجایی یا در ویندوز ۱۰ با مشکل روبرو هستید ، پخش کننده رسانه VLC اولین راه حل شماست.
برای سایر مشکلات ،عوض کردن پسوند و ریستارت کردن سیستم را در نظر بگیرید.

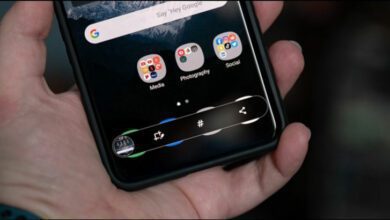
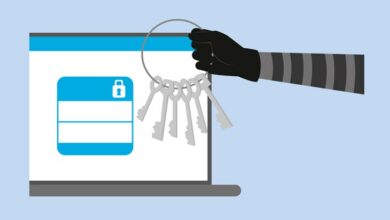


سلام دو تا از مشکلاتم امروز با مطالعه سایت شما حل شد سپاس