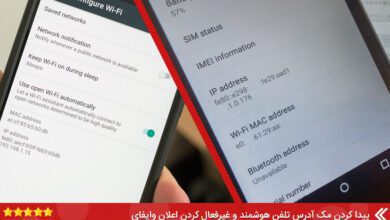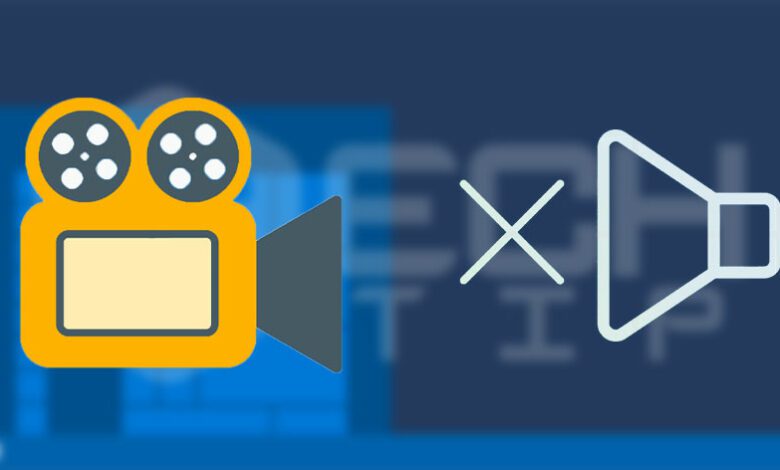
آموزش حذف و اضافه کردن صدای فیلم ها در ویندوز
شاید شما بخواهید یک فیلم را ویرایش کنید یا آهنگ مورد نظر خود را اضافه کنید. روش ها می توانند متنوع باشند ، اما نتیجه یکسان باقی می ماند: گاهی اوقات لازم است صدا را از فیلم حذف کنید.
در حالی که برخی از برنامه های ویرایش ویدیوی قدرتمند وجود دارند برای این کار مانند PowerDirector طراحی شده اند ، بسیاری از آنها آنقدر پیچیده هستند که برای کاربر معمولی کمی سخت باشند.
خوشبختانه برخی از ابزارهای حذف صدا از فیلم آسان تر وجود دارد. آنها نه تنها صداها را حذف می کنند، بلکه به شما امکان می دهند صداها یا آهنگ های متناسب خود را وارد کنید. در ادامه شاهد بهترین روش ها برای حذف صدا از فیلم در ویندوز خواهید بوده.
۱. استفاده از پلیر VLC
VLC یکی از بهترین پخش کننده های چندرسانه ای رایگان است که نه تنها وظیفه پخش فایل های چندرسانه ای دارد، بلکه دارای قابلیت ویرایش ویدیوی قابل توجهی از جمله ویژگی حذف صدا فیلم است.
- ابتدا برنامه “VLC Media Player” را برای ویندوز دانلود کنید.
- برنامه VLC Player را باز کنید.
- از سربرگ “Media” گزینه [Convert/Save] را انتخاب کنید.
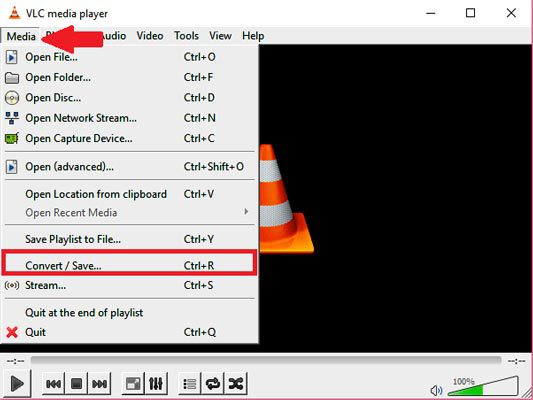
- در صفحه بعدی گزینه [Add] کلیک کنید.
- به مکان فعلی ویدیویی که می خواهید ویرایش کنید بروید. ویدئو را انتخاب کنید سپس بر روی گزینه [Open] کلیک کنید.
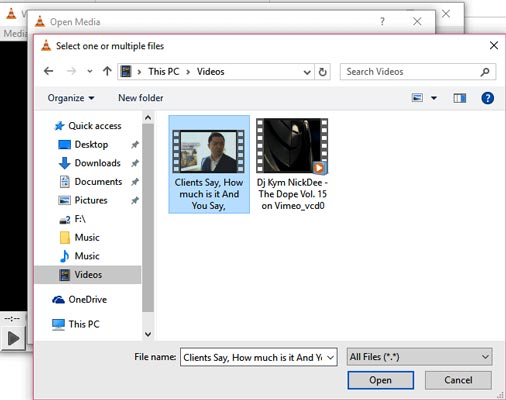
این ویدئو برای جداسازی صوتی آماده شده است.
- دوباره بر روی گزینه [Convert/save] کلیک کنید.
- سپس پنجره تبدیل ویدیو باز می شود.
- در قسمت Profile یک حالت خروجی [Output] مناسب انتخاب کنید.
- اکنون بر روی گزینه [Edit selected profile] کلیک کنید.
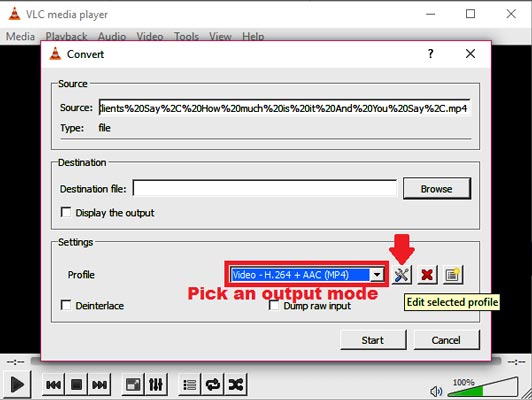
تعداد زیادی گزینه در حال حاضر موجود است.
- اکنون ، در تب [Encapsulation] ، خروجی ویدئو مورد دلخواه خود را انتخاب کنید.
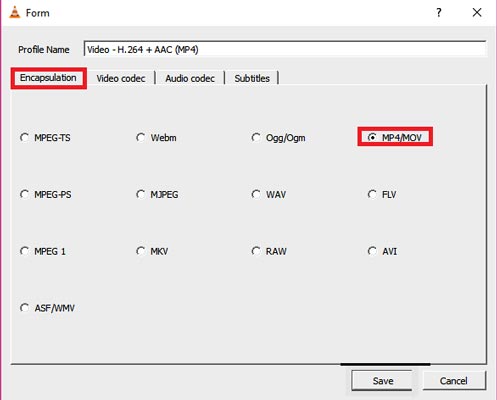
شما بسته به نوع ویدیویی که صدا را از آن حذف می کنید ، می توانید هر گزینه (صدا یا آهنگ) مناسب دیگری را انتخاب کنید.
- اکنون به تب [Video codec] بروید و تیک گزینه [Keep original video track] را فعال کنید.
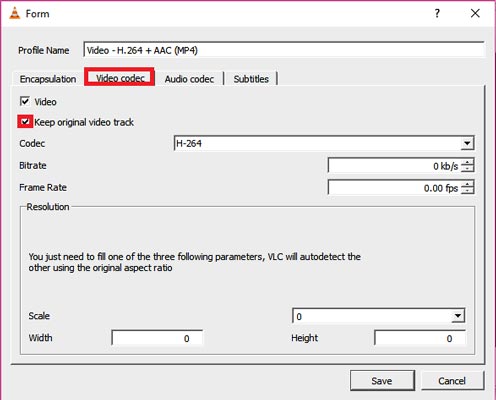
در مرحله بعدی به تب [Audio codec] بروید، و تیک گزینه [Audio] صدای صوتی را غیرفعال کنید.
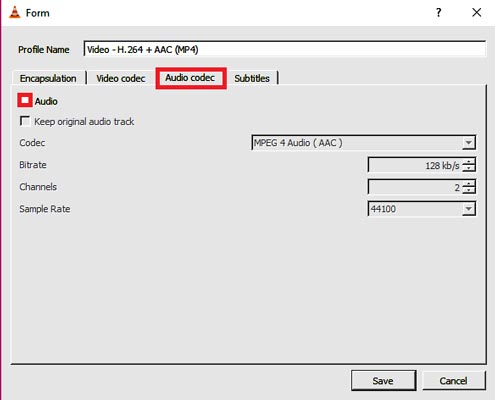
- همه این تنظیمات را ذخیره کنید (روی دکمه [save] کلیک کنید).
- اکنون زمان آن رسیده که انتخاب کنید که فایل ویدیوی جدید ذخیره شود. روی گزینه [Browse] کنار فایل مقصد کلیک کنید.
- مکان دلخواه را انتخاب کنید ، نام فایل مناسب را برای این فایل تایپ کنید و روی گزینه [Save] کلیک کنید.
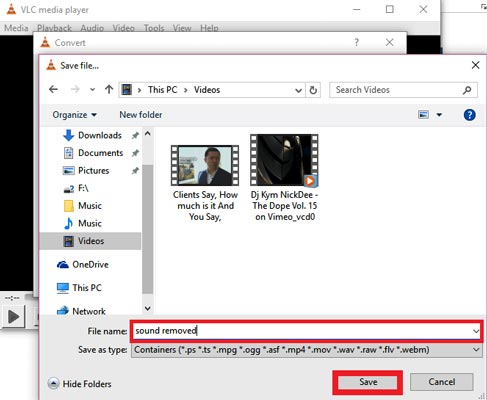
کار شما تقریبا تمام شده است اما قبل از شروع ، روی دکمه [start] کلیک کنید.
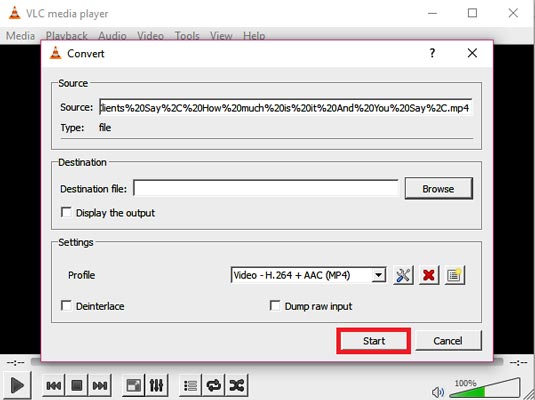
- این برنامه اکنون ویدیوی اصلی شما را بدون صدا تبدیل کرده است.
۲.استفاده از Movavi Video Editor
Movavi Video Editor یکی دیگر از نرم افزارهای عالی در زمینه ویرایش ویدیو به ویژه برای کاربران گاه به گاه است که اغلب نیاز به حذف صدا از فیلم دارند.
این برنامه سر راست است (تقریبا آسان است) و در انجام کار خود بسیار سریع می باشد.
- ابتدا برنامه “Movavi Video Suite” را برای ویندوز دانلود کنید.
- منتظر دانلود باشید و برنامه را نصب کنید.
- بعد از نصب ، خود برنامه را باز کنید. در صورت درخواست ، گزینه [Create project in full feature mode] انتخاب کنید.
- اکنون روی گزینه [Add Media Files] کلیک کنید.
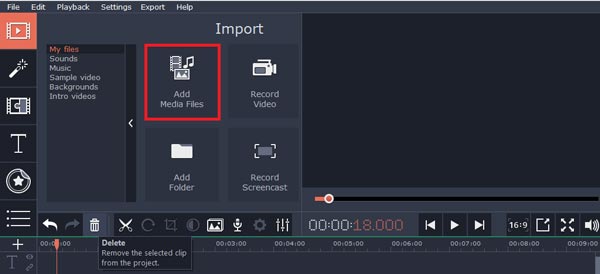
ویدئویی را که می خواهید صدا را از آن حذف کنید پیدا کرده و انتخاب کنید. این فیلم فوراً به جدول زمانی برنامه اضافه می شود.
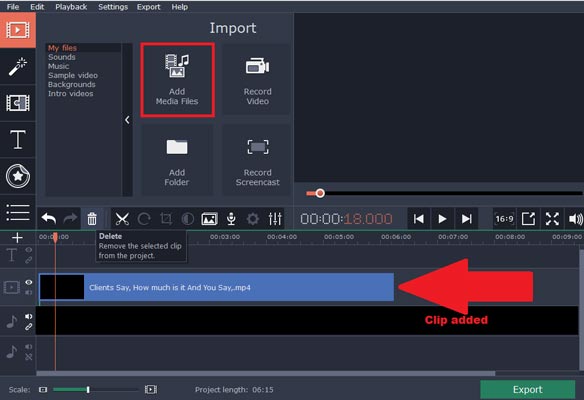
بر روی کلیپ راست کلیک کرده و گزینه [detach Audio] را انتخاب کنید.
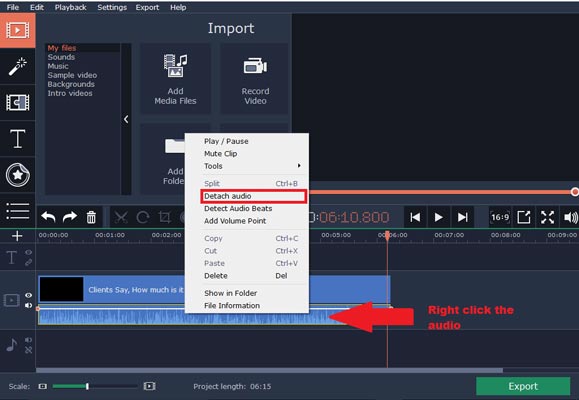
- اکنون آهنگ یا صدا اصلی را در “Timeline” پیدا کنید و دکمه [Delete] را (مانند تصویر) فشار دهید.
اکنون متوجه خواهید شد که آهنگ صوتی دیگر در جدول زمانی موجود نیست.
- حالا از سربرگ [Export] گزینه [Export Video] را فشار دهید.
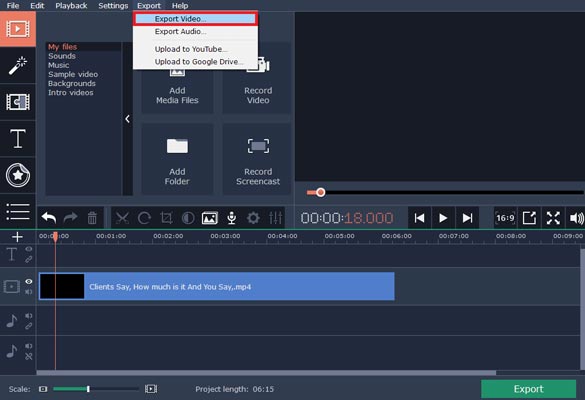
گزینه ای را انتخاب کنید که متناسب با نیاز شما باشد و روی گزینه [Save] کلیک کنید.
حذف صدای فیلم ها به صورت آنلاین
چندین سرویس آنلاین رایگان وجود دارد که به کاربران امکان می دهد صدای فیلم ها را به راحتی و بدون رمزگذاری مجدد آنها حذف کنند.
یکی از این ابزارها “حذف صدا” ، یک حذف کننده آنلاین صدا از فیلم است که از چندین فرمت فایل تصویری مانند MP4 ، AVI و MOV پشتیبانی می کند. در اینجا یک راهنمای سریع برای کمک به شما در شروع کار با حذف صدای فیلم وجود دارد:
- ابتدا به وب سایت audioremover.com بروید.
- برای انتخاب فایل ویدیویی مربوطه ، بر روی گزینه [Browse] کلیک کنید.
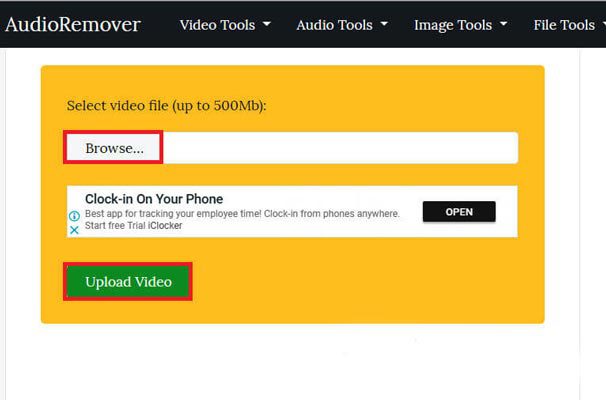
- ویدئو را انتخاب کنید و گزینه [Upload Video] را انتخاب کنید.
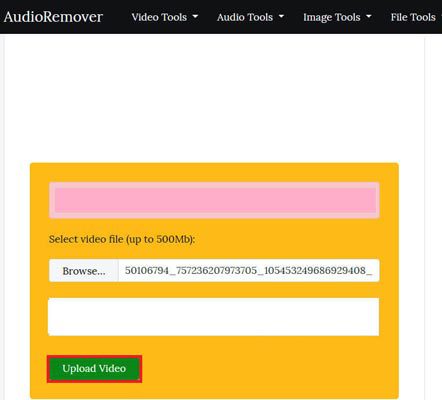
- صبر کنید تا بارگذاری تمام شود (سرعت به اندازه فیلم و سرعت اینترنت شما بستگی دارد).
- در آخر ، روی دکمه [Download] کلیک کنید تا فایل ویدئویی خود را دانلود کنید.
برنامه مورد نظر شما چیست؟ با مراجعه به بخش نظرات در زیر ، تجربه خود را با ما در میان بگذارید.