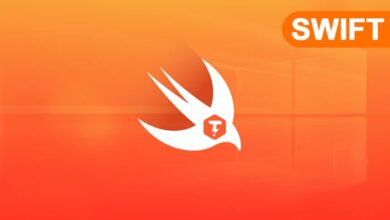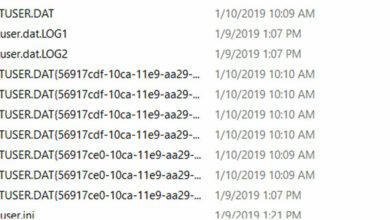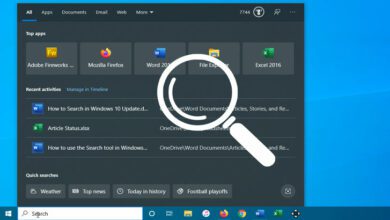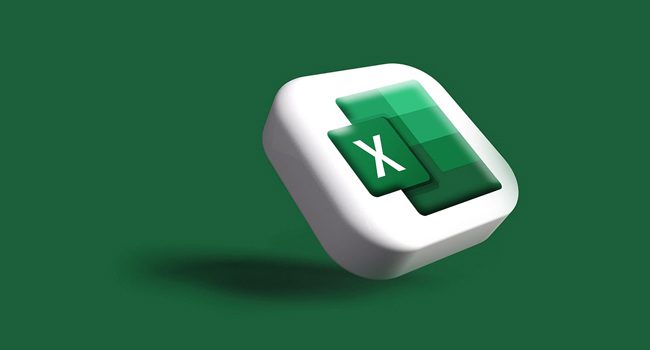
تفاوت ردیف ها و ستون ها در اکسل : از اصول اولیه تا نحوه کار با آنها
اکسل به عنوان یکی از قدرتمند ترین ابزار های تحلیل داده در میان دانش آموزان، دانشجویان، مهندسان و یا متخصصان مالی شناخته می شود. در هسته مرکزی این برنامه، ساختاری سلول بندی شده شکل گرفته شده است که از ردیف ها و ستون ها تشکیل شده است. درک درست این اطلاعات، در واقع کلید تسلط شما بر نرم افزار اکسل همچون محاسبات، تحلیل داده ها، ایجاد نمودار ها و گزارش دقیق بسیاری از داده ها خواهد بود.
در این مقاله سعی کرده ایم به بررسی تفاوت های ردیف ها و ستون ها، اصول اولیه استفاده از آنها و نحوه کار موثر هر کدام بپردازیم. از این رو، اگر شما نیز علاقه مند به استفاده از ازن نرم افزار قدرتمند دارید، توصیه می کنیم، اصول اولیه این برنامه را در راهنمای ما مورد بررسی قرار دهید.
تفاوت ردیف و ستون در اکسل چیست ؟
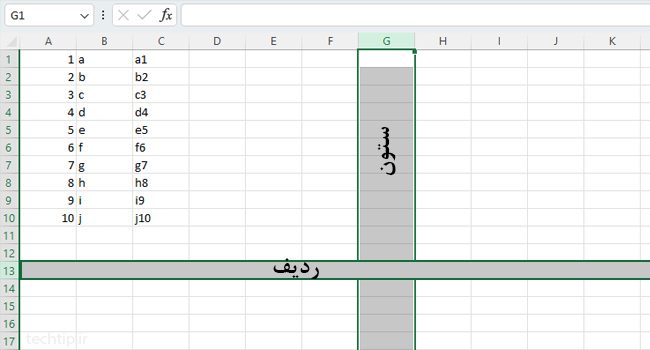
به طور کلی، ردیف ها و ستون ها شبکه ای از سلول ها را تشکیل می دهد که به شما اجازه می دهد تا بتوانید اطلاعات و یا داده های خود را تجزیه و تحلیل کنید. اما توجه داشته باشید که هر کدام از آنها ویژگی های مربوط به خود را دارند که در ادامه به ویژگی و تفاوت های هر کدام اشاره خواهیم کرد.
- ردیف ها: در واقع ردیف ها در اکسل، همان خطوط افقی هستند که از چپ به راست (در انگلیسی) یا از سمت راست برنامه به چپ در یک دیتا شیت قرار گرفته اند. هر ردیف، با اعدادی خاص از بالا به سمت پایین شماره گذاری شده اند. به عنوان مثال، ردیف اول با عدد ۱، ردیف دوم با عدد ۲، ردیف سوم با عدد ۳ و به همین ترتیب، تا انتها با میلیون ها اعداد مشخص می شوند.
نکته: ردیف ها در واقع همان خطور افقی هستند که در سراسر وب از سمت چپ و یا راست برنامه در سراسر برنامه گستشر پیدا کرده اند.
- ستون ها: از سوی دیگر ستون ها، در واقع همان خطوط عمودی هستند که از بالا به پایین نشانه گذاری شده اند. ستون ها با حروف انگلیسی از حرف A به سمت راست و یا چپ نام گذاری می شوند. اولین ستون با حرف A، دومین ستون با حرف B سومین ستون با حرف C و به همین ترتیب تا XFD برپسب گذاری می شوند.
تفاوت بین ردیف و ستون ها چیزی بیش از برچسب ها است. این در مورد آرایش منطقی داده ها است. به عنوان مثال، ردیف ها، معمولا برای دسته بندی داده ها بر اساس یک معیار مشترک مانند، محصول، مشتری و یا تاریخ و ستون ها برای داده هایی چون قیمت، تعداد و یا توضیحات استفاده می شود.
در مورد دیگر، زمان ارجاع به یک سلول خاص ابتدا باید شماره ردیف و سپس حرف ستون را ذکر کرد. به عنوان مثال، B3 نشان دهنده سلول واقع در تقاطع ردیف ۱ و ستون A است.
پس از بررسی اولیه از ردیف و ستون در اکسل، وقت آن است که تعریف کوتاهی از سلول داشته باشیم. سلول ها در واقع از تقاطع ردیف ها و ستون ها تشکیل می شود. هر یک از آنها دارای آدرسی منحصربه فرد هستند. به عنوان مثال، سلول E5 در تقاطع ردیف ۵ و ستون E قرار دارد و یا سلول H7 در تقاطف ردیف ۷ و ستون H.
چگونه از سطر ها و ستون ها استفاده موثر کنیم؟
ردیف ها و ستون ها در اکسل، ویژگی هایی فراتر از آنچه انتظار دارید را ارائه می دهند. در واقع، اکسل می تواند عملکرد های مفیدی را به آنها اضافه کند که بتوانید بهره وری کار خود را افزایش دهید.
سطر ها و ستون ها را ثابت کنید
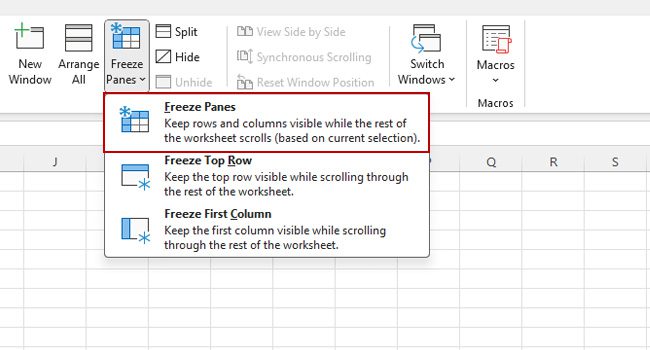
در صفحات گسترده با تعداد داده های زیاد هنگام پیمایش، سر دسته ستون یا ردیف را از دست می دهید. از آن جایی که این مورد می تواند برای ادامه کار ضروری باشد، بهتر است از ویژگی freeze pane در داده های خود استفاده کنید. این قابلیت، به شما امکان می دهد تا ستون و یا ردیف مورد نظر خود را قفل کرده تا بتوانید هنگام پیمایش در صفحه به آنها دسترسی داشته باشید.
برای انجام این فرایند تنها کافی است، ردیف و یا ستون هایی که قصد فریز کردن (ثابت کردن) آنها را دارید، یک مرحله بعد از آن را انتخاب کنید. به تب View بروید. در بخش Window بر روی گزینه Freeze Panes کلیک کرده و در نهایت Freeze Panes را انتخاب کنید. اکنون، در صفحه پیمایش کنید. همانطور که می بینید ردیف یا ستون انتخاب شده ثابت می ماند.
نکته: به عنوان مثال، اگر می خواهید دو سطر اول اکسل را فریز کنید، می بایست ریدف سوم را به طور کامل انتخاب کرده و سپس فرایند فریز را انجام دهید. این در مورد ستون ها نیز صادق است. در صورتی که از انجان این فرایند منصرف شدید، تنها کافی است در فایل اکسل به تب View رفته و سپس در بخش Window گزینه Freeze Panes را به Unfreeze Panes تغییر دهید
ردیف و ستون ها را در اکسل مرتب کنید
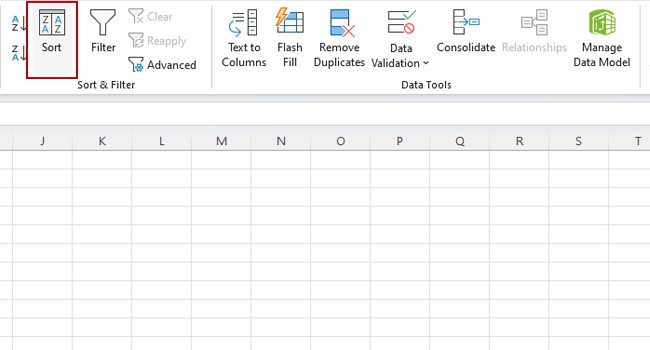
مرتب سازی، یکی از اصول اولیه در تجزیه و تحلیل داده است. اکسل در این زمینه می تواند بسیاری از ابزار های قدرتمند را در این زمینه ارائه دهد.
برای مرتب کردن کل داده ها، می بایست به تب Data > Sort & filters > Sort بروید. در منوی کشویی Sort by ستونی را انتخاب کنید که قصد دارید کل داده ها بر اساس آن مرتب شوند. در قسمت Column منوی کشویی Sort by را بر روی ستونی قرار دهید که می خواهید کل داده ها بر اساس آن پیکربندی شوند. سپس صعودی یا نزولی بودن آن را تعیین کرده و در نهایت بر روی گزینه Ok کلیک کنید
در صورتی که قصد مرتب کردن هر ستون به صورت جداگانه دارید، می بایست، ستون مورد نظر را به طور کامل انتخاب کنید، در بخش Home > Editing بر روی گزینه Sort & Filter کلیک کنید. یکی از گزینه های “Sort A to Z” یا “Sort Z to A” برای حروف یا “Sort Smallest to Largest” و “Sort Largest to Smallest” را برای اعداد، با توجه به نیاز خود انتخاب کنید. در پاپ آپ تیک مربوط به Continue with the current selection را علامت زده و در نهایت بر روی گزینه Ok کلیک کنید. اکنون تنها ستون مورد نظر بر اساس انتخاب شما تغییر پیدا می کند.
از اکسل برای ورودی داده های خود استفاده کنید
در اکسل، ستون و ردیف ها در واقع پایه ای را تشکیل می دهند که داده های شما بر اساس آن سازماندهی، تجزیه و تحلیل و ارائه شوند. از طرفی، در تفاوت بین هر یک از آنها، باعث می شود تا به طور موثر با این برنامه کار کنید. بنابراین، اگر در اول کار هستید، سعی کنید با تسلط این مفاهیم برای مدیریت و دستکاری داده های خود استفاده کنید.