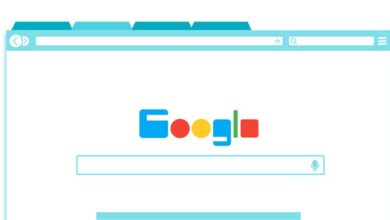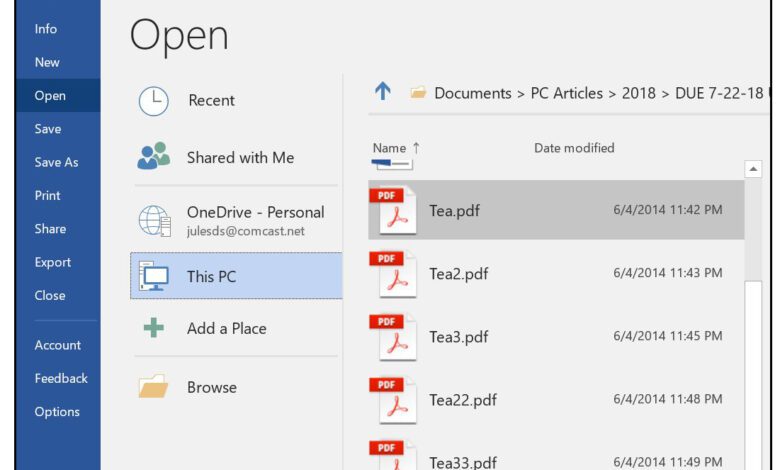
تبدیل pdf به word – چگونه فایل pdf خود را به word تبدیل کنیم؟
آیا قصد تبدیل فایل pdf به فرمت های دیگر مانند word را دارید؟ بعضی مواقع فایلی در سیستم خود داریم و تصمیم اعمال تغییرات در آن را گرفته ایم اما فرمت pdf به ما آن آزادی عمل دلخواه را نمی دهد. بنابراین نیاز داریم تا با تبدیل فایل pdf خود به فرمت word ادامه مراحل را انجام دهیم؛ اما چالش پیش روی ما این است که به خودی خود نمی توان فایل pdf را به word تغییر داد و در برخی مواقع نیز بسیار پیچیده می گردد. این موضوع زمانی نمود بیشتری پیدا می کند که دستگاه نیز اجازه تبدیل فایل را به فرمت مورد نظر نمی دهد و نداشتن دانش و اطلاعات کافی نیز باعث آزاد دهنده شدن اوضاع می گردد. هر اندازه که این موضوع می تواند آزاردهنده باشد، می توان با استفاده از ابزار مناسب آن را به سادگی هر چه تمام تر انجام داد. در این مطلب میخواهیم تا ساده ترین روش ها برای تبدیل pdf به word را آموزش داده تا نیاز افراد مرتبط با این موضوع را مرتفع نماید. قبل از اینکه به سراغ معرفی روش های تبدیل pdf به word برویم مایلم مجموعه آموزش نرم افزارهای آفیس فرادرس را به شما معرفی کنم.
استفاده از سایت های مبدل فرمت ها به یکدیگر
شاید بتوان ساده ترین راه برای تبدیل PDF به WORD را اینترنت دانست. وب سایت های بسیار زیادی وجود دارند که می توان به سادگی به کمک آن ها فایل های خود را به فرمت word دربیاوریم. خوشبختانه وب سایت های زیادی در این زمینه فعالیت می کنند و قابلیت های دیگری نیز برای تبدیل به فرمت های دیگر را به مشتری خود ارائه می دهند. این سایت ها غالبا به صورت رایگان فعالیت می کنند برای تبدیل word به pdf نیاز به پرداخت هزینه نیست. فرآیند تبدیل به فرمت word نیز به ساده ترین شکل ممکن طراحی شده است؛ اولین گام برای این کار انتخاب فایل های مورد نظر با فرمت pdf است. وب سایت هایی که در این حوزه فعالیت می کنند عموما توانایی تبدیل فرمت های مختلف به یکدیگر را دارند، بنابراین باید فرمت خروجی مد نظر را روی word یا به صورت دقیق تر docs تنظیم نمایید تا فرایند تبدیل pdf به word به صورت صحیح انجام گردد.
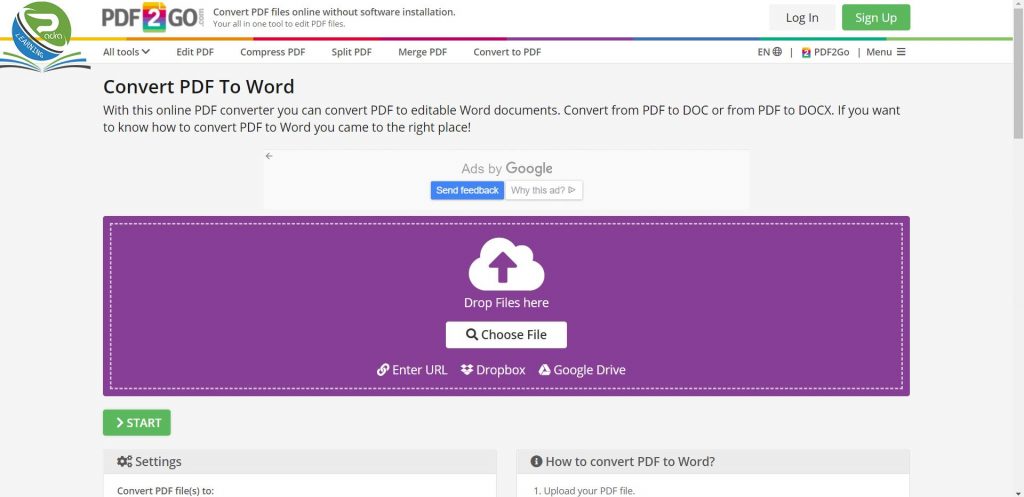
پس از انجام مراحل ذکر شده فقط کافی است تا روی گزینه convert کلیک نمایید تا فرایند تبدیل فایل pdf به word آغاز گردد و در کم ترین زمان دستورات شما انجام شود. تنها نکته منفی در این روش، نیازمندی به اتصال اینترنت است. انجام تمامی مراحل فوق نیازمند برقراری ارتباط با اینترنت است. البته امروزه به لطف وجود وسایل الکترونیکی در کم تر مکان اینترنت وجود ندارد و این مورد قابل چشم پوشی است.
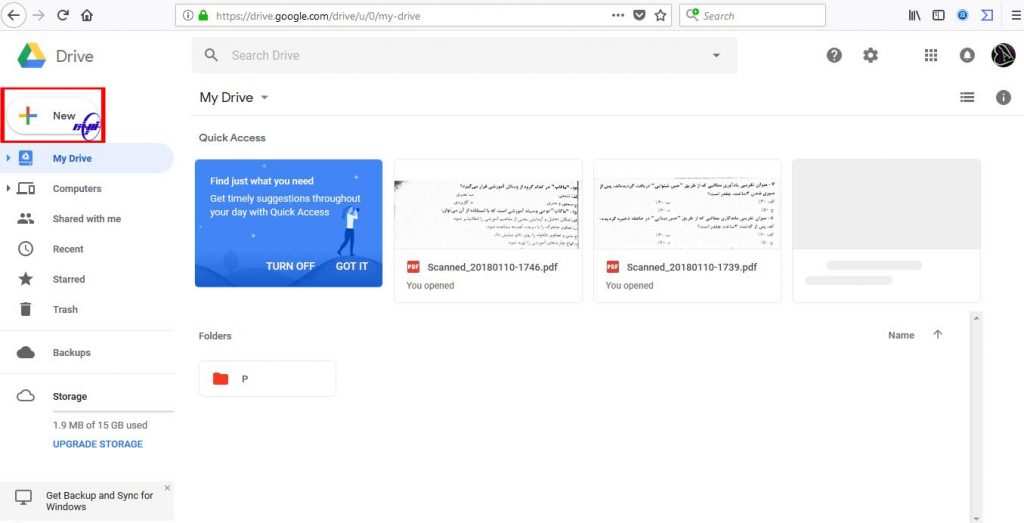
استفاده از تبدیل کننده Google
Google Docs نیز یکی دیگر از روش های مناسب برای تبدیل فایل ها با فرمتpdf به word است. این روش نیز آنلاین است و شما می توانید به کمک این واژه پرداز آنلاین اسناد خود را قالب بندی نمایید. علاوه بر doc می توان فرمت های خروجی دیگری نیز برای فایل های خود انتخاب کنیم؛ از این فرمت ها می توان به docx، rtf، txt اشاره نمود که همگی را نیز می توان ویرایش نمود. تبدیل pdf به word در Google Docs نیز بسیار ساده طراحی شده است. برای انجام فرایند تبدیل فرمت pdf به word ابتدا نیاز داریم تا به حساب کاربری گوگل خود وارد شویم. سپس روی نمایه فایل کلیک نموده تا پنجره ای باز شود و فایل pdf خود را انتخاب کنیم. مرحله بعدی باز کردن فایل با Google Docs است. پس از اینکه فایل آپلود شد، آن را باز نموده و روی برگه مثلث کوچک در کنار Open with Google Docs کلیک نموده و Google Docs را از لیست انتخاب می کنیم.
آخرین مرحله ذخیره نمودن فایل تبدیل شده به فرمت word است. روی عبارت File در نوار بالای رابط کلیک کنسد و سپس از لیست باز شده Download را انتخاب کنید و سپس گزینه Microsoft Word (.docx) را انتخاب نمایید. پس از این کار، فایل تبدیل شده در کم ترین زمان در حافظه داخلی شما ذخیره می گردد. در این فرایند می توان تمامی فایل های pdf را به word تبدیل نمود حتی pdf های اسکن شده. این روش نیز یک عیب دارد و آن عدم توانایی تبدیل تصاویر موجود در pdf است. به این صورت که فقط تمامی قسمت های متنی تبدیل می شوند و تصاویر تبدیل نمی شوند.
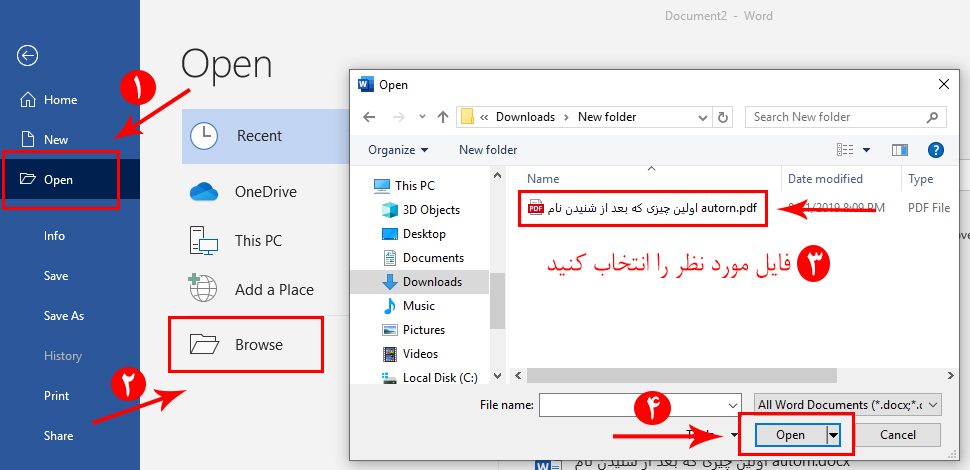
تبدیل فایل pdf به word با استفاده از Microsoft Word
روش دیگر برای تبدیل pdf به word استفاده از نرم افزار Mircosoft Office می باشد. اگر این مجموعه نرم افزاری را روی سیستم خود نصب نموده اید می توانید برای تبدیل فایل های خود از آن استفاده نمایید. در نسخه های ۲۰۱۳ و بالاتر گزینه ای برای انجام فرایند تبدیل pdf به word پیش بینی شده است تا کاربران به راحتی بتوانند از آن استفاده کنند. PDF Reflow ویژگی است که به کمک آن می توان pdf را به فرمت doc قابل ویرایش تبدیل نمود.
مراحل استفاده از این ویژگی نیز به شکل زیر است:
گام اول: در گام اول ابتدا برنامه Microsoft Word را اجرا نموده و روی گزینه File کلیک می کنیم.
گام دوم: فایل pdf را درون برنامه اجرا می کنیم. برای این کار نیز روی گزینه open کلیک نموده و فایل pdf مد نظر را از فضای ابری یا حافظه داخلی دستگاه انتخاب می کنیم و سپس Open را می فشاریم. اگر هنگام جستجو برای پیدا کردن فایل هیچ گونه فایلی با فرمت pdf نمایش داده نشد، گزینه همه فایل ها را در قسمت فرمت های نمایش داده شده، انتخاب کنید.
گام سوم: تایید کردن فایل pdf است. به این صورت که پس از انتخاب فایل pdf مورد نظر خود، یک پیام به شما نمایش داده می شود که فرمت فایل pdf است و اکنون Microsoft Word قصد دارد فایل شما را به doc قابل ویرایش تغییر دهد. پس از تایید امکان دارد تا چند دقیقه این فرایند طول بکشد. صبور باشید و به برنامه اجازه دهید تا وظیفه خود را به درستی انجام دهد. پس از مدتی فایل pdf شما بهینه سازی شده و با فرمت جدید، به شما امکان ویرایش متن را می دهد. البته ممکن است قدری با نسخه اصلی تفاوت داشته باشد. فایل هایی که دارای تصاویر گرافیکی زیادی هستند؛ عمدتا به صورت دقیق به فرمت word.doc تبدیل نمی شوند و اندکی تفاوت دارند.
گام چهارم: گام آخر مربوط به چک کردن سند word است تا کم ترین مغایرت را با نسخه اصلی داشته باشد. بنابراین پس از اتمام فرایند تبدیل، حتما نسخه تبدیل شده را با نسخه اصلی مقایسه کنید تا از یکسان بودن قالب بندی ها و متن و محتوایی که درون نسخه اصلی وجود داشت، اطمینان حاصل کنید. نکته منفی نیز در این روش، احتمال به هم ریختگی و عدم تبدیل تصاویر موجود در فایل pdf است؛ از طرفی نیاز نداشتن به اتصال به اینترنت را میتوان نکته مثبت این شیوه قلمداد کرد.
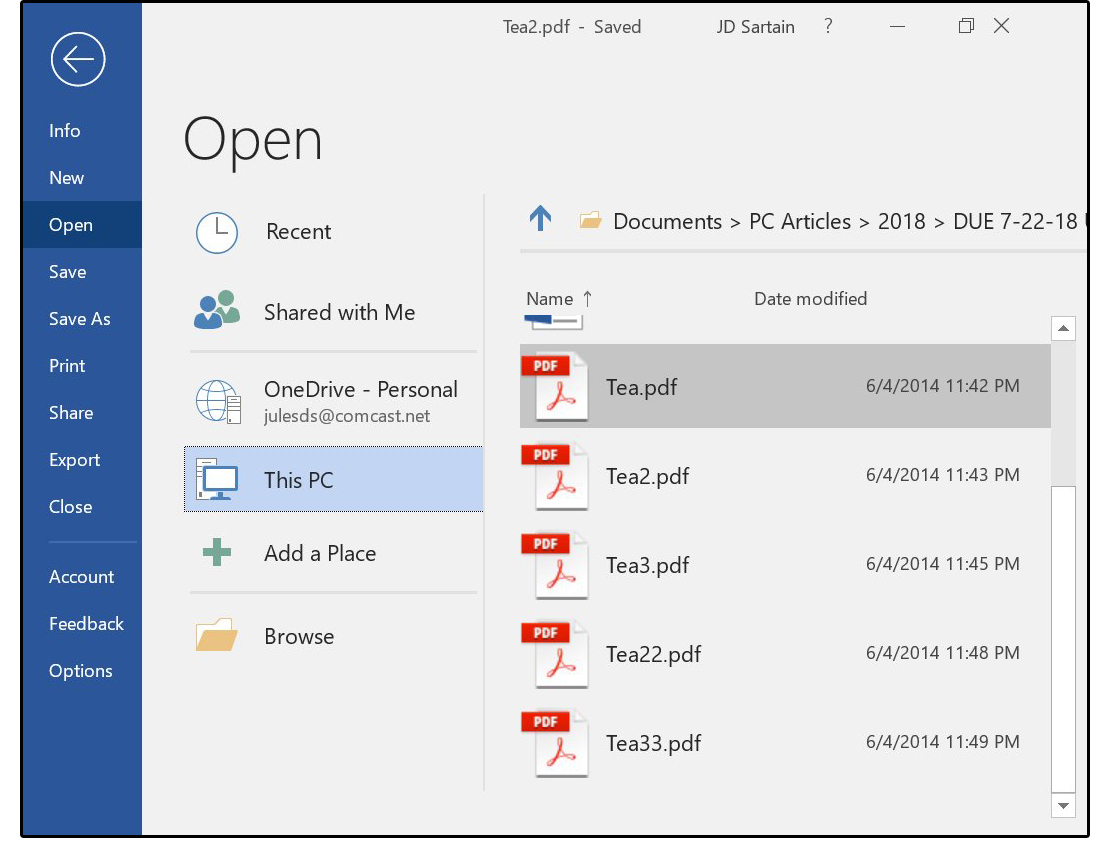
استفاده از برنامه های تبدیل کننده
روش بعدی برای تبدیل pdf به word استفاده نمودن از نسخه دستکتاپ نرم افزار های موجود است. این روش به سادگی روش آنلاین نیست اما زمانی که امکان اتصال به اینترنت وجود ندارد می تواند بسیار راهگشا باشد. نرم افزار هایی که در این زمینه فعالیت می کنند فراوان هستند و عمدتا نیز به صورت رایگان فرایند های تبدیل را انجام می دهند. نرم افزار هایی همچون PDF Candy، Light PDF، Small PDF، PDF elements و بسیاری دیگر که در این زمینه فعالیت می کنند جزو این موارد می باشند. برای نمونه، کار با برنامه pdf element را آموزش می دهیم، البته نحوه کار در تمامی نرم افزار ها تقریبا به صورت یکسان انجام می شود و فقط در برخی جزئیات با یکدیگر تفاوت دارند که قابل چشم پوشی است.
نحوه کار pdf element
قدم اول برای تبدیل Pdf به Word دانلود کردن نرم افزار است. خوشبختانه این نرم افزار رایگان است و نیازی به پرداخت هزینه ندارد. پس از نصب نرم افزار برنامه را اجرا نموده و روی گزینه Open File کلیک می نماییم و فایل خود را از حافظه داخلی رایانه خود انتخاب می کنیم. برای راحتی کار نیز می توانیم فایل را از قسمتی که در حافظه رایانه قرار دارد، گرفته و تا قسمت انتخاب فایل کشیده و رها کنید. فایل به صورت خودکار انتخاب می شود.
گام بعدی تنظیم نرم افزار برای تبدیل فایل های اسکن شده است. اگر فایل pdf شما اسکن شده است، بایستی از قابلیت تشخیص متن قبل از تبدیل استفاده نمایید. روی نوار ابزار در منوی بالای برنامه کلیک نموده و گزینه OCR Text Recognition را در لیست پیدا و انتخاب می کنیم. برای تبدیل pdf معمولی می توانید از این مرحله صرف نظر کنید و مستقیم به مرحله بعدی بروید.
قدم آخر تبدیل نمودن pdf به Word است. زمانی که فایل pdf باز شد، روی File در نوار منوی بالا کلیک نموده و سپس Export to را انتخاب و خروجی خود را روی Word تنظیم می کنیم. سپس محل ذخیره فایل تبدیل شده را نیز به برنامه می دهیم و پس از اتمام مراحل روی گزینه تبدیل یا Convert کلیک می نماییم تا فرایند تبدیل pdf به word آغاز گردد. در کم تر از یک دقیق فایل pdf ما به فرمت Word.doc تغییر پیدا می کند و می توانیم هرگونه ویرایش را در آن اعمال کنیم.
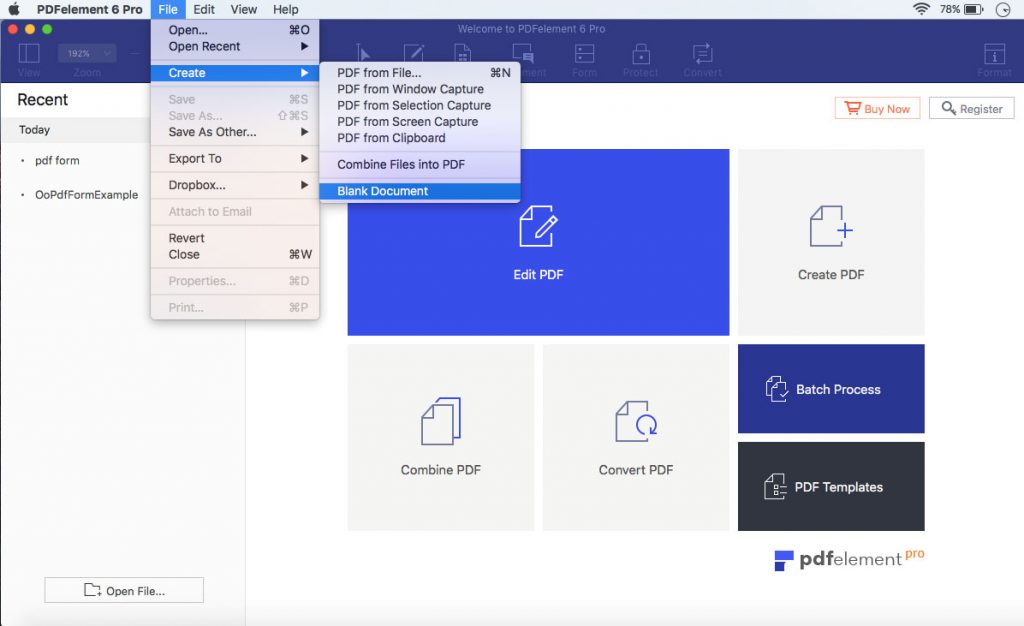
استفاده از نرم افزار Adobe Acrobat
بهترین روش برای تبدیل pdf به Word برای فایل هایی که حاوی تصاویر هستند و یا اسکن شده می باشند، استفاده از نرم افزار Adobe Acrobat است. زمانی که فایل های pdf اسکن شده را با استفاده از این نرم افزار به شکل word در می آوریم، قالب بندی اصلی به خوبی حفظ می شود. حتی در مواردی که دارای طراحی و گرافیک پیچیده هستند نیز فرایند تبدیل به نحو احسن صورت می گیرد و نیازی به پردازش مجدد و تنظیم نمودن متن و تصویر نیست. برای انجام این کار یک فایل با فرمت pdf را با نرم افزار Acrobat باز کنید. سپس در سمت راست و نوار ابزاری که در آن جا تعبیه شده است روی گزینه Export PDF کلیک نمایید.
قدم بعدی انتخاب فرمت خروجی برای فایل است که می بایست آن را روی Word تنظیم نموده و سپس تایید کنید. در این قسمت تنظیماتی نیز برای فایل word خروجی در نظر گرفته شده است و می توانید طرح بندی، تصاویر، نظرات و… را در فایل خروجی خود تنظیم نمایید. پس از مراحل یاد شده روی گزینه Export کلیک کنید.
ویژگی مثبتی که در این نرم افزار وجود دارد مربوط به تشخیص خودکار متن های اسکن شده و پردازش ویژه آن هاست که دیگر نیازی به انجام عمل خاصی برای فایل های اسکن شده از سوی کاربر ندارد. آخرین قدم در تبدیل pdf به word ذخیره نمودن فایل خروجی است. نام فایل خود را می توانید به دلخواه تغییر دهید و پس از انتخاب محل ذخیره نیز تنها لازم است تا بر روی گزینه Save کلیک نمایید تا فرایند تبدیل آغاز شود. Adobe Acrobat امکان اتصال به نرم افزار Microsoft Office را نیز دارد و برای تبدیل معکوس نیز می توانید روی این نرم افزار حساب کنید و word را به pdf تبدیل نمایید. این برنامه یک دوره آزمایشی هفت روزه دارد و اگر قصد استفاده بیشتر را داشته باشید، نیاز به خریداری لایسنس آن دارید.
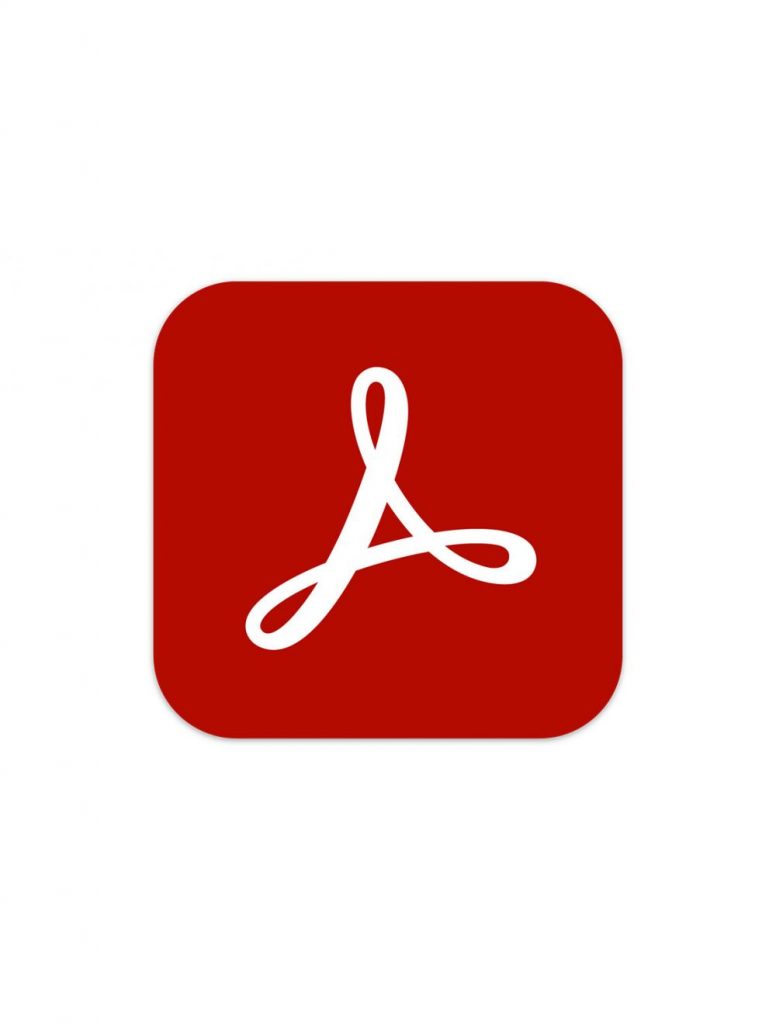
استفاده از سرویس Adobe Export PDF
Adobe Export PDF یک سرویس ابری است که امکان تبدیل pdf به Word و Excel را می دهد. از این سرویس می توانیم روی گوشی های موبایل نیز استفاده کرد. این سرویس که توسط Adobe ارائه شده است نسبت به نرم افزار Adobe Acrobat Pro هزینه کم تری دارد و برای افرادی که به صورت مداوم عمل تبدیل pdf به word را انجام می دهند این سرویس مناسب تر است و همانند روش های آنلاین که پیش تر ذکر شد انجام وظیفه می نماید.
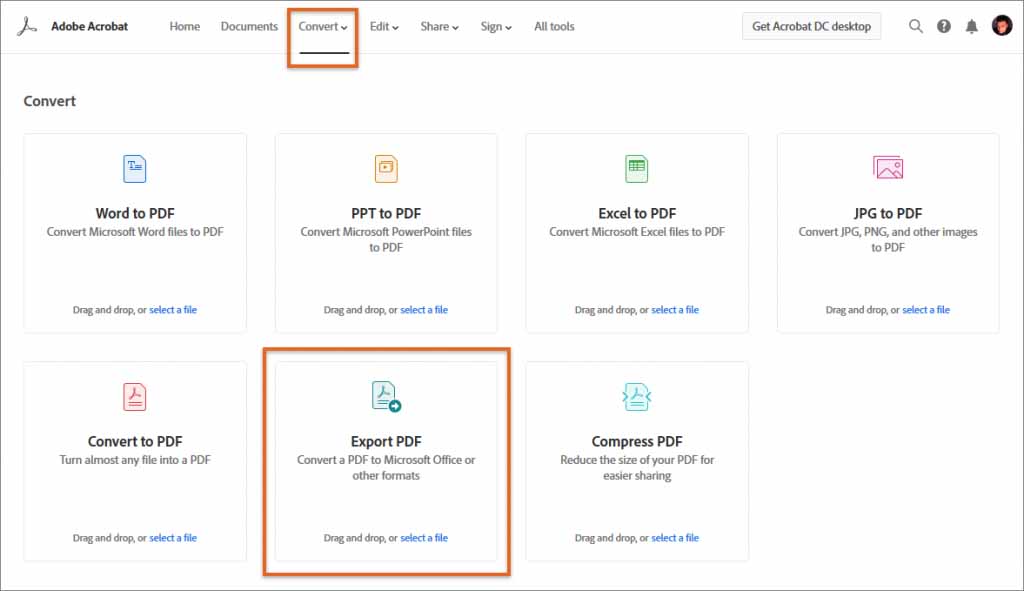
کلام آخر در مورد تبدیل pdf به word
در نهایت برای تبدیل pdf به Word راه های بسیاری وجود دارد که هر شخص می تواند متناسب با شرایط خود از آن ها بهره مند گردد. پیشنهاد ما برای pdf هایی که بیشتر شامل متن بوده و کم تر از تصاویر استفاده کرده اند، Microsoft word و Google Docs است. برای تبدیل فرمت pdf به word که دارای تصاویر و گرافیک های زیاد و پیچیده هستند استفاده از وب سایت های آنلاین و نرم افزار های موجود مانند Adobe Acrobat و Pdf candy و EasePDF گزینه های بهتری نسبت به دیگر روش ها می باشند. در انتها مایلم آموزش ویرایش فایل های پی ادی اف فرادرس را به شما معرفی کنم. برای دریافت این آموزش میتوانید به لینک زیر مراجعه کنید.