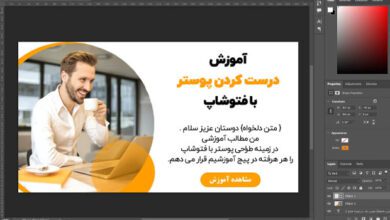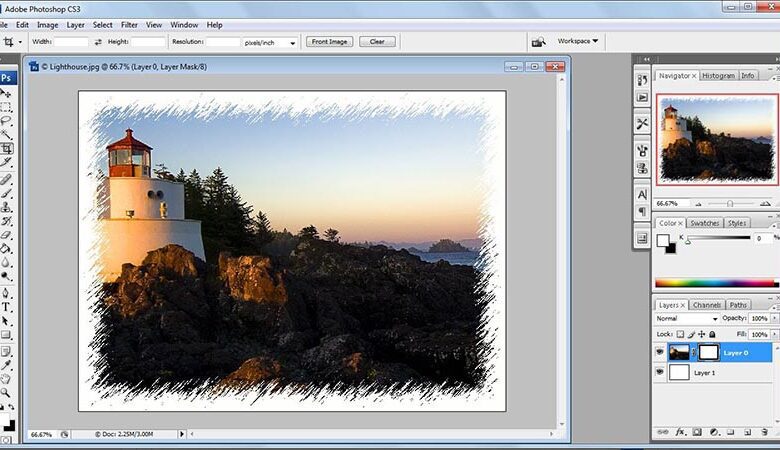
ایجاد حاشیه در فتوشاپ و ساختن قاب های جذاب برای تصاویر
در این مطلب از سایت تک تیپ قصد داریم تا آموزش ایجاد حاشیه در فتوشاپ برای تصاویر و سند های شما را قرار دهیم تا بدون داشتن دانش گرافیک بتوانید برای تصاویر خود حاشیه های جذاب و مناسب ایجاد نمایید.
در این آموزش که در مورد ایجاد حاشیه و قاب عکس در فتوشاپ است ، یاد می گیریم که چگونه یک قاب عکس مات شده را به اطراف یک تصویر اضافه کنیم و بیشتر افکت را با استفاده از چند لایه ساده ایجاد می کنیم. در طول مسیر ، ما یاد خواهیم گرفت که چگونه استایل های لایه را در یک لایه ادغام کنیم و چگونه می توانیم از حالت های ترکیبی مانند Screen و Multiply برای تبدیل سایه ها به هایلایت و بالعکس استفاده کنیم!
ما در اینجا از Photoshop CS6 استفاده کردیم اما این آموزش با Photoshop CC (Creative Cloud) نیز کاملاً سازگار است. اگر شما با این دو نرم افزار ویرایش آشنا نیستید و می خواهید آموزش های خوبی در مورد آن ها ببینید می توانید از لینک زیر استفاده کنید.
این تصویری است که قصد داریم در این آموزش از آن استفاده کنید.

ایجاد حاشیه در فتوشاپ
برای ایجاد حاشیه در فتوشاپ یا برای اینکه بتوانید حاشیه دلخواه خود را دور عکس خود در فتوشاپ ابسازید، لازم است مراحل زیر را طی کنید:
مرحله ۱ : لایه پس زمینه را کپی کنید
اولین کاری که برای ایجاد قاب مات شده باید انجام دهیم این است که لایه Background را کپی کنیم. اگر به تازگی تصویر خود را مانند من در فتوشاپ باز کرده اید ، در پنل لایه ها خواهید دید که لایه پس زمینه در حال حاضر تنها لایه موجود در سند است.
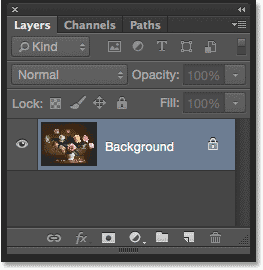
تصویر اصلی که روی لایه پس زمینه نشسته است.
برای کپی کردن آن و نامگذاری لایه جدید در همان زمان ، کلید Alt را روی صفحه کلید خود فشار دهید و نگه دارید همانطور که روی لایه پس زمینه کلیک می کنید ، آن را روی نماد لایه جدید در پایین بکشید. از پنل لایه ها:
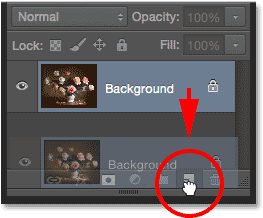
هنگامی که دکمه ماوس خود را رها می کنید ، فتوشاپ کادر محاوره ای لایه تکراری را باز می کند و به ما این فرصت را می دهد که لایه جدید را قبل از اضافه شدن نامگذاری کنیم. نام لایه را “photo” بگذارید (زیرا این همان لایه ای است که عکس ما روی آن قرار می گیرد) ، سپس روی OK کلیک کنید.
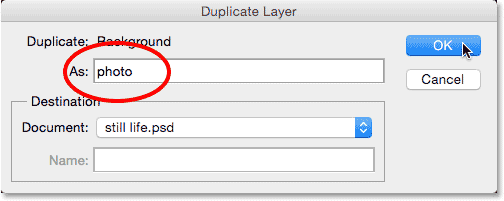
اکنون یک کپی از لایه Background در لایه جدیدی به نام “photo” در بالای لایه اصلی ظاهر می شود.
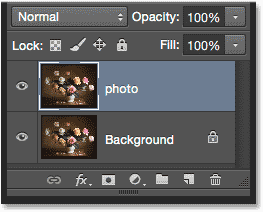
مرحله ۲: لایه پس زمینه را انتخاب کنید
روی لایه Background در پنل لایه ها کلیک کنید تا دوباره انتخاب و فعال شود:
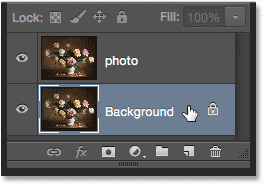
مرحله ۳: حاشیه بیشتری در اطراف تصویر اضافه کنید
بیایید یک حاشیه سفید در اطراف تصویر اضافه کنیم تا به عنوان حصیر بین قاب و عکس قرار گیرد و این کار را با استفاده از دستور Canvas Size فتوشاپ انجام خواهیم داد. به منوی Image در نوار منو در بالای صفحه بروید و Canvas Size را انتخاب کنید.
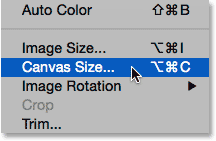
با این کار کادر محاوره ای Canvas Size باز می شود. ابتدا مطمئن شوید که گزینه Relative تیک خورده است. این به ما اجازه می دهد از اندازه بوم فعلی خود شروع کنیم و فضای بیشتری به آن اضافه کنیم:
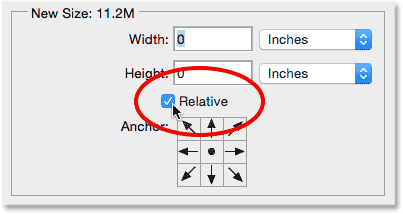
با انتخاب کادر نسبی ، با استفاده از یک نوع اندازه گیری ساده تر (معمولاً پیکسل یا اینچ) مقداری را که می خواهید اضافه کنید در کادرهای Width و Height وارد کنید. وقتی تصمیم میگیرید چقدر فضا اضافه کنید ، به خاطر داشته باشید که هر مقداری که برای عرض وارد می کنید ، بین سمت چپ و راست تقسیم میشود. بنابراین ، برای مثال ، با وارد کردن مقدار ۲ اینچ ، ۱ اینچ فاصله به سمت چپ و ۱ اینچ به سمت راست اضافه می شود. در مورد مقدار ارتفاع هم همینطور است. بین بالا و پایین تقسیم می شود.
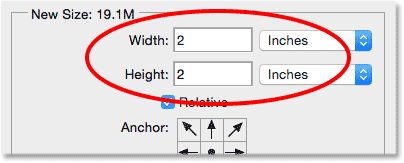
سپس مطمئن شوید که مربع مرکزی در شبکه snap درست زیر گزینه Relative انتخاب شده است. انتخاب مربع مرکزی به فتوشاپ می گوید که فضای اضافی را به طور مساوی در اطراف بوم اضافه کند. در نهایت از آنجایی که می خواهیم پس زمینه ما سفید باشد ، رنگ پسوند Canvas را روی White : قرار می دهیم.
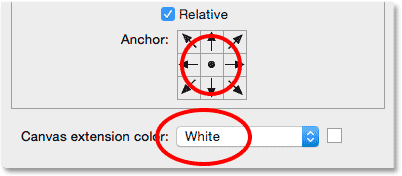
وقتی کارتان تمام شد ، روی OK کلیک کنید تا کادر Canvas Size بسته شود ، پس از آن فتوشاپ فضای اضافی را در اطراف تصویر اضافه می کند و حاشیه مات سفید ما را ایجاد می کند. اگر متوجه شدید که فضای زیادی یا خیلی کم اضافه کرده اید ، کافی است Ctrl + Z را روی صفحه کلید خود فشار دهید تا آن را لغو کنید ، سپس به Image> Canvas Size برگردید و دوباره با مقادیر مناسب تر عرض و ارتفاع را تعیین کنید.

این آموزش بسیار ساده و کاربردی آماده شده است ، با این حال شما با توجه به خلاقیت و هنر خود می توانید حاشیه های جذب تر و متفاوت تری برای تصاویرتان ایجاد نمایید. اگر قصد دارید هنر گرافیک را بیاموزید و طرح های بهتر و حرفه ای تری تولید کنید می توانید از آموزش های حرفه ای فرادرس استفاده نمایید. در زیر این آموزش ها را قرار می دهیم تا بتوانید به راحتی از آن ها استفاده نمایید.
مرحله ۴ : نام لایه پس زمینه را تغییر دهید
از آنجایی که ما از لایه پس زمینه به عنوان حصیر استفاده میکنیم ، اجازه دهید نام توصیفی تری به این لایه بدهیم. روی نام Background در پنل لایه ها دوبار کلیک کنید. کادر محاوره ای New Layer باز می شود. برای نام لایه جدید “mat” را وارد کنید ، سپس روی OK کلیک کنید.
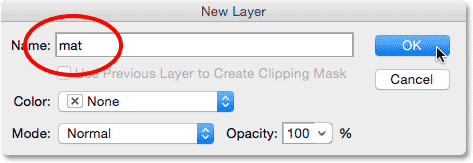
فتوشاپ نام لایه را از “Background” به “Mat” تغییر می دهد
مرحله ۵: یک لایه جدید اضافه کنید
سپس یک لایه جدید دیگر اضافه می کنیم ، این بار با انتخاب لایه mat و نگه داشتن Alt روی صفحه کلید و روی نماد لایه جدید در پایین پانل لایه ها کلیک کنید.
![]()
با این کار کادر محاوره ای New Layer دوباره باز می شود. نام لایه جدید را “frame” بگذارید، سپس روی OK کلیک کنید. سپس یک لایه خالی جدید به نام “frame” بین لایه های “photo” و “mat” ظاهر می شود.
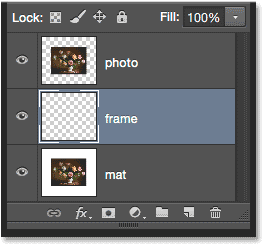
مرحله ۶: لایه جدید را با رنگ سفید پر کنید
به منوی “Edit” در بالای صفحه بروید و “Fill” را انتخاب کنید.
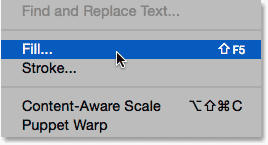
کادر محاوره ای Fill باز می شود. ما به طور موقت لایه “frame” را با رنگ سفید پر می کنیم ، بنابراین گزینه Use در بالای پنجره دیالوگ را روی سفید قرار دهید. مطمئن شوید که دو گزینه دیگر روی پیشفرض خود تنظیم شدهاند (حالت روی Normal و Opacity روی ۱۰۰٪ تنظیم شده است) ، سپس روی OK کلیک کنید:
به نظر می رسد هیچ اتفاقی در سند رخ نداده است ، اما اگر به پیش نمایش تصویر کوچک لایه «frame» در پانل لایه ها نگاه کنیم می بینیم که لایه در واقع با رنگ سفید پر شده است.
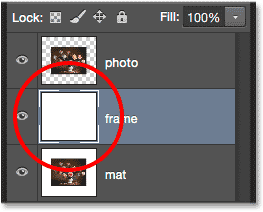
مرحله ۷: استایل لایه Stroke را اعمال کنید
در مرحله بعد ، برای ترسیم قاب ، از چند سبک لایه فتوشاپ (افکت) استفاده می کنیم. روی نماد Layer Styles (نماد fx) در پایین پانل لایه ها کلیک کنید.
![]()
از لیست سبک های لایه که ظاهر می شود ، Stroke را انتخاب کنید.
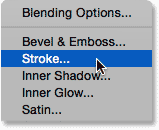
کادر Photoshop Layer Style با گزینههای Stroke در ستون میانی باز می شود. ما می خواهیم مرزمان سیاه باشد ، یعنی می خواهیم استروک ما سیاه باشد. اگر stroke از قبل روی مشکی تنظیم نشده است ، روی نمونه رنگ در سمت راست کلمه Color کلیک کنید:
با این کار انتخابگر رنگ باز می شود. رنگ مشکی را انتخاب کنید و روی OK کلیک کنید:
سپس برای دادن گوشه های تیز به استروک ، پارامتر Position را به Inside تغییر دهید. سپس سند خود را با کشیدن نوار لغزنده Size به سمت راست دنبال کنید تا قطر استروک را افزایش داده و یک فریم ایجاد کنید. ( مطابق شکل زیر )

برای ایجاد حاشیه در فتوشاپ باید با موارد اصولی و اولیه کار با کامپیوتر آشنا باشید تا حداقل کلید های میانبر و موارد دیگر را یاد داتشته باشید. اگر هنوز این مهارت را یاد نگرفتید می توانید از آموزش های ICDL فرادرس که یکی از بهترین آموزش گاه های آنلاین می باشد استفاده کنید.
مرحله ۸ : یک سبک لایه ای Bevel & Emboss را اعمال کنید
بیایید با استفاده از یکی دیگر از سبک های لایه فتوشاپ – Bevel & Emboss ، به قاب خود کمی عمق دهیم. در حالی که کادر Layer Style هنوز باز است ، مستقیماً روی کلمات Bevel & Emboss در بالای لیست سبک ها در سمت چپ کلیک کنید. مطمئن شوید که روی خود کلمات کلیک کرده اید ، نه فقط در داخل چک باکس ، در غیر این صورت گزینه های Bevel & Emboss ظاهر نمی شوند:
ستون میانی کادر محاورهای Layer Style به گزینههای Bevel & Emboss تغییر می کند. ما باید این افکت را مستقیماً روی استروکی که در مرحله قبل اضافه کردیم اعمال کنیم و می توانیم با تغییر گزینه Style در بالا از Inner Bevel (تنظیم پیش فرض) به Stroke Emboss این کار را انجام دهیم:
سپس گزینه Technique را مستقیماً در زیر آن از Smooth به Chisel Hard تغییر دهید. سپس ، مقدار Size را روی همان مقداری که در مرحله قبل برای اندازه استروک خود استفاده کردید ، تنظیم کنید. (برای من ۸۰ پیکسل بود). اگر مقدار دقیقی را که استفاده کرده اید به خاطر نمی آورید ، اشکالی ندارد. همانطور که نوار لغزنده Size را به سمت راست می کشید ، تصویر را ببینید و مطمئن شوید که آن را به اندازهای بالا تنظیم کردهاید که جلوه برجسته کل ضخامت استروک را پوشش دهد:
پس از اتمام این مرحله تصویری مشابه زیر خواهید داشت.

مرحله ۹: استایل لایه را شطرنجی کنید
در مرحله بعد ، ما یک سایه به قاب اضافه می کنیم. برای انجام این کار ، ابتدا باید همه چیز را در لایه به جز خود فریم حذف کنیم. و برای انجام این کار ، ما باید دو استایل لایه خود را شطرنجی کنیم ، اساساً آن ها را به عنوان پیکسل های معمولی روی لایه صاف کنیم (ادغام کنیم). روی لایه “frame” کلیک راست کنید
از منوی ظاهر شده ، Rasterize Layer Style را انتخاب کنید:
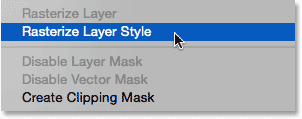
قاب همچنان مانند قبل خواهد بود ، اما سبک های دو لایه دیگر به طور جداگانه در زیر لایه “frame” در پانل لایه ها فهرست نمی شوند. آنها اکنون در لایه ادغام شده اند. این بدان معناست که ما توانایی بازگشت و ویرایش آن ها را بعداً از دست دادهایم ، اما اشکالی ندارد زیرا ما قبلاً هر کاری را که لازم بود انجام دادهایم.
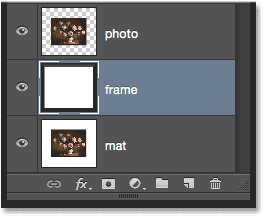
به همین راحتی با ۹ مرحله ایجاد حاشیه در فتوشاپ را انجام دادیم ، شما نیز با دانستن این مراحل و استفاده از خلاقیت خود می توانید حاشیه های جذاب و دیدنی برای تصاویر تولید نمایید.
اگر به عنوان عکاس از فتوشاپ استفاده می کنید بهتر است با قابلیت های پنهان آن برای عکاسان نیز آشنا شوید. در زیر یکی از آموزش های جذاب فتوشاپ ویژه عکاسان را قرار می دهیم تا بتوانید از آن استفاده کنید.