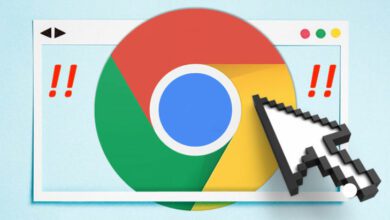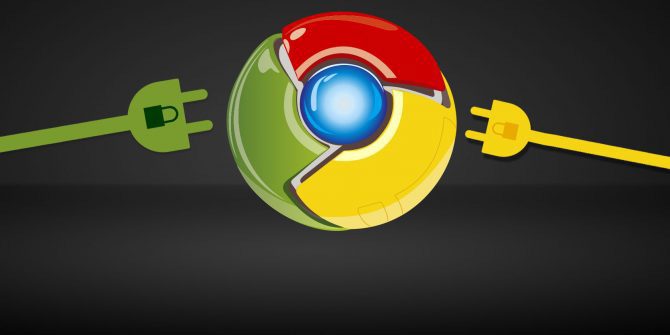
آموزش آپدیت کردن مرورگر گوگل کروم در ویندوز ، اندروید و آیفون
برای اینکه مطمئن شوید که با آخرین بروز رسانی های امنیتی گوگل کروم محافظت میشوید وقتی یک نسخه جدید از مرورگر روی دستگاه ویندوز ، لینکوس ، مک ، اندروید و آیفون یا آیپد در دسترس است ، گوگل کروم میتواند به طور خودکار به روز رسانی شود. با این بروز رسانی ها ، ممکن است گاهی متوجه شوید که مرورگر شما متفاوت به نظر میرسد.
آموزش آپدیت کردن گوگل کروم در ویندوز
معمولاً هنگام بستن و دوباره باز کردن مرورگر ویندوز ، بروزرسانی ها در پس زمینه اتفاق می افتند. اما اگر مرورگر خود را مدتی نبسته باشید ، ممکن است یک به روزرسانی در حال انتظار را مشاهده کنید :
- در کامپیوترتان ، مرورگر کروم را باز کنید.
- در بالا سمت راست ، روی آیکون سه نقطه کلیک کنید.
- روی Help >About Google Chrome کلیک کنید
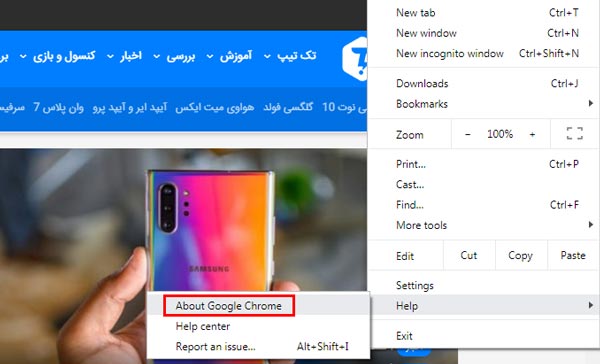
در پنجره باز شده می توانید مشاهده کنید که آیا نسخه جدید مرورگر کروم برای شما موجود هست یا خیر.
سبز : بروزرسانی کمتر از ۲ روز پیش منتشر شد.
نارنجی : حدود ۴ روز پیش بروزرسانی منتشر شد.
قرمز : حداقل یک هفته پیش بروزرسانی منتشر شد.
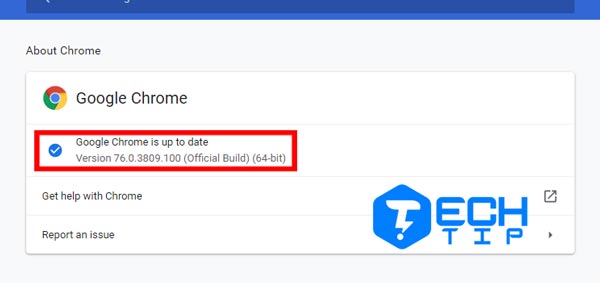
در صورت موجود بودن مرورگر کروم را آپدیت کنید
- در کامپیوترتان ، مرورگر کروم را باز کنید.
- در بالا سمت راست ، روی آیکون سه نقطه کلیک کنید.
- روی Update Google Chrome کلیک کنید.
- سپس روی راهاندازی مجدد کلیک کنید.
نکته مهم: اگر این دکمه را نمی بینید ، از آخرین نسخه کروم استفاده می کنید.
پیشنهادی :
چگونه تبلیغات پاپ آپ مرورگر کروم (موبایل و سیستم) را متوقف کنیم
مرورگر تب ها و پنجره های باز شده شما را ذخیره می کند و هنگام راهاندازی مجدد ، آنها را دوباره باز می کند. اگر ترجیح می دهید که بلافاصله راهاندازی مجدد نشود ، روی Not now کلیک کنید. دفعه بعد که مرورگر خود را مجدداً راهاندازی کنید ، به روزرسانی اعمال می شود.
سایر اطلاعات در مورد به روزرسانی Chrome
درباره زمان به روزرسانی Chrome و همچنین نکات اضافی برای سیستم عامل خود اطلاعات بیشتری کسب کنید.
- در کامپیوترتان ، مرورگر کروم را باز کنید.
- در بالا سمت راست ، روی آیکون سه نقطه کلیک کنید.
- روی Help >About Google Chrome کلیک کنید
وقتی در این صفحه هستید ، کروم روزرسانی ها را بررسی می کند و در صورت موجود بودن آپدیت می شود.برای اعمال هرگونه به روزرسانی موجود ، روی گزینه راهاندازی مجدد کلیک کنید.
آموزش آپدیت کردن کروم در لینوکس ، مک ، ویندوز ۸
- کاربران Mac: اگر گوگل کروم در پوشه برنامه های شما نصب شده باشد ، می توانید به روزرسانی های خودکار مرورگر را برای همه کاربران مک تنظیم کنید. به “About Google Chrome” بروید و روی به روز رسانی خودکار Chrome برای همه کاربران کلیک کنید.
- کاربران لینوکس: برای به روزرسانی گوگل کروم در لینوکس ، از package manager خود استفاده کنید.
- ویندوز ۸: تمام پنجره ها و تب های کروم را روی دسکتاپ ببندید ، سپس Chrome را مجدداً راهاندازی کنید تا بروزرسانی اعمال شود.
بیشتر بدانید :
آموزش آپدیت کردن گوگل کروم در اندروید
Chrome باید براساس تنظیمات Play Store شما به طور خودکار به روز شود. می توانید بررسی کنید نسخه جدید موجود است:
- در موبایل یا تبلت اندرویدی خود ، برنامه Play Store یا گوگل پلی را باز کنید.
- در بالا سمت چپ ، روی منو و سپس برنامه ها و بازی های من ضربه بزنید.
- در بخش به روزرسانی ، Chrome را پیدا کنید.
- در کنار Chrome ، روی به روزرسانی ضربه بزنید.
اگر نسخه Chrome 76 یا بالاتر را دارید، می توانید به روزرسانی ها را در مرورگر Chrome خود نیز بررسی کنید.
- در دستگاه اندرویدی خود ، کروم را باز کنید.
- در قسمت بالا ، روی بیشتر و سپس روی به روزرسانی Chrome ضربه بزنید.
- هنگام درخواست ، کروم را مجدداً راهاندازی کنید.
بیشتر بدانید :
نحوه مشاهده نسخه دسکتاپ سایت ها در مرورگر سافاری
آموزش آپدیت کردن گوگل کروم در آیفون و آیپد
کروم باید به طور خودکار بر اساس تنظیمات App Store شما به روز شود. می توانید بررسی کنید نسخه جدید موجود است:
- در آیفون یا آیپد خود ، App Store را باز کنید.
- در پایین ، روی بروزرسانی ها ضربه بزنید.
- در به روزرسانی های در حال انتظار ، Chrome را جستجو کنید.
- اگر نسخه جدید کروم موجود بود ، برای نصب بر روی Update ضربه بزنید
- در صورت درخواست ، رمزعبور Apple ID خود را وارد کنید. به روزرسانی دانلود و نصب می شود.
اگر برنامه گوگل کروم را تا کنون نداشته اید آن را از App Store از دانلود کنید.
برخی از ویژگی ها و تنظیمات Chrome شما به دلیل محدودیت های آیفون و آیپد در حال حاضر در دسترس نیستند:
- Lite mode
- Cookie settings
- Auto-Detect Encoding
- Do Not Track setting
- Enterprise support and multi-profiles