
آموزش چند مانیتوره کردن : نحوه استفاده از چند مانیتور در ویندوز ۱۱
اگر ساعات بالایی در روز را بر روی رایانه شخصی خود می گذرانید، توزیع حجم کاری خود بین بین دو یا چند مانیتور می تواند به بهره وری و مهارت های چند گانه شما کمک شایانی کند. با این حال اتصال چند مانیتور به رایانه فراتر از اتصال ساده صفحه نمایش ها از طریق کابل است.
ویندوز ۱۱ به لطف چندین ویژگی اختصاصی که ارائه می دهد، این فرایند را بسیار ساده و لذت بخش می کند. در این مقاله سعی داریم اتصال چندین نمایشگر به سیستم عامل ویندوز ۱۱ و سفارشی سازی تنظیمات را برای مطابقت بهتر با نیاز های خود مورد بررسی قرار دهیم، در ادامه با ما همراه باشید.
چرا از چند مانیتور استفاده کنیم؟

یکی از مهم ترین دلایل استفاده از چند مانیتور این است که می توان فضای بیشتری را برای انجام کار در اختیار داشته باشید. برای مثال به این فکر کنید چندین بار برنامه ها و پنجره های جدیدی را در رایانه خود باز می کنید. سپس بین مواردی که بین آنها کار می کنید جا به جا می شوید که کاملا زمان بر است.
مانیتور های متعدد به شما کمک می کنند تا تمرکز خود را بر روی کار خود حفظ نمایید و در عین حال ارتباط خوبی را در بین برنامه ها داشته باشید. برای مثال از صفحه اصلی خود می توانید برای تمرکز بر روی کار های مهم خود استفاده کنید و تنها زمانی که احتیاج دارید، می توانید تمرکز خود را بر روی مانیتور های ثانویه بگذارید.
با این حال، برای استفاده از تنظیمات چند مانیتور، به مقدار مناسبی از قدرت محاسباتی روی رایانه شخصی نیاز دارند. به طور معمول رایانه های شخصی با پردازنده های i5 به بالاتر می توانند از این ویژگی استفاده کنند.
تنظیم استفاده از چند مانیتور
برای شروع کار، می بایست مانیتور دومی را به صفحه نمایش اصلی متصل نمایید، در ادامه صفحه نمایش اصلی را انتخاب کرده و نحوه نمایش مانیتور دومی را تنظیم نمایید. در ادامه به تفصیل به تمامی این نکات پرداخته ایم.
مانیتور دومی را متصل نمایید
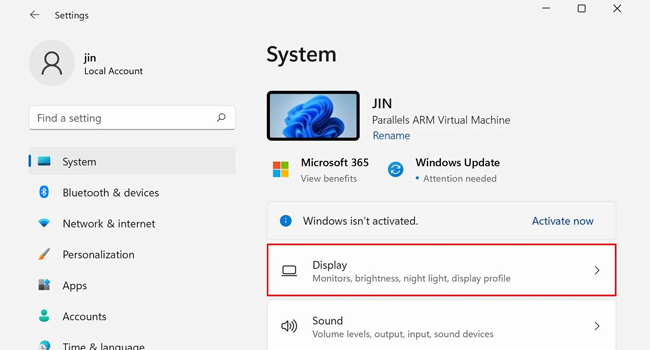
نوع اتصالی که ممکن است برای مانیتور دوم نیاز داشته باشید را بررسی کنید. ببینید آیا رایانه شما از VGA و یا HDMI پشتیبانی می کند. بسته به نیاز شما، گاهی اوقات ممکن است به یک اسپلینتر نیاز داشته باشید.
پس از اتصال کابل ها مانیتور را روشن کنید، در این مرحله اگر ویندوز ۱۱ مانیتور جدید را شناسایی کند به شما اطلاع می دهد و مانیتور دوم به طور پیشفرض نمایشگر اصلی شما را منعکس می کند.
اگر به طور پیشفرض این ویژگی برای شما فعال نشد، می توانید همان مراحل ذکر شده در زیر را دنبال کنید:
- Windows Settings را اجرا کنید (این ابزار را می توانید با استفاده از کلید های ترکیبی Win + I اجرا کنید)، سپس System را انتخاب نمایید.
- Display را که در سمت راست پنجره وجود دارد، انتخاب نمایید.
- بررسی کنید که برنامه مورد نظر در تمامی نمایشگر ها به نمایش گذاشته می شود یا خیر. اگر یکی از آنها مشکل دارد، به بخش Multiple Displays را باز کرده و بر روی گزینه Detect کلیک کنید.
اکنون باید بتوانید تمامی برنامه های ویندوز را در دو مانیتور مشاهده نمایید، اگر اینچنین نیست می بایست کابل های متصل به آنها را بررسی کنید.
نمایشگر اصلی را انتخاب کنید
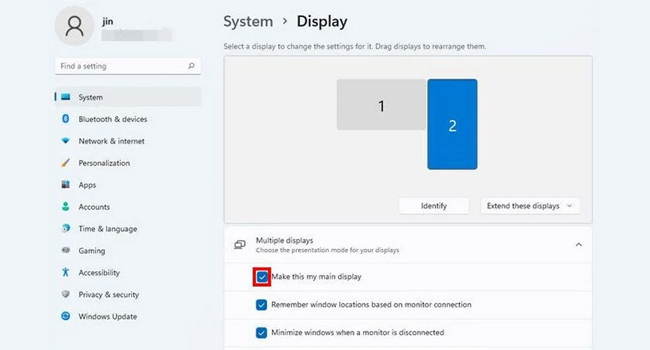
هنگامی که نمایشگر دومی با موفقیت نصب شد، نوبت به انتخاب نمایشگر اصلی می رسد. به طور پیشفرض ویندوز ۱۱ هنگامی که مانیتور دیگری را به رایانه خود متصل می کنید، اولین صفحه نمایش را به عنوان مانیتور اصلی شناسایی می کند. با این حال می توانید این تنظیمات را بر اساس نیاز های خود تغییر دهید.
برای انجام این کار می توانید مراحل زیر را دنبال کنید:
- Settings را با استفاده از کلید های ترکیبی Win + I اجرا کرده و System را انتخب نمایید.
- بر روی گزینه Display کلیک کنید.
- صفحه نمایش مورد نظر را انتخاب کرده و کادر “Make this my main display” را علامت بزنید.
- اکنون صفحه نمایش اصلی شما به گزینه مورد نظر تغییر پیدا نمود.
حالت های نمایش را تنظیم کنید
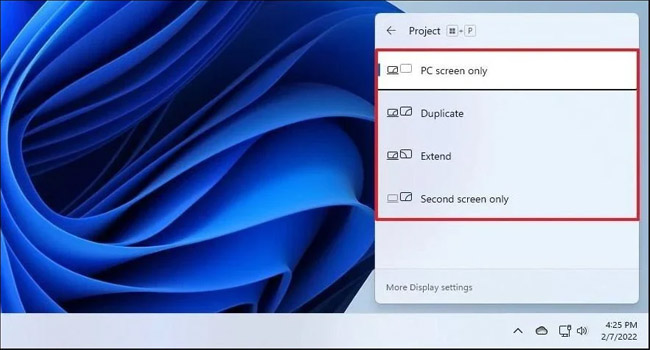
ویندوز ۱۱ چهار حالت نمایش را به کاربران ارائه می دهد که می توانید با استفاده از موارد زیر هر یک را بنا به نیاز خود انتخاب نمایید:
- “PC screen only” این گزینه تنها مانیتور اصلی شما را نمایش می دهد.
- “Duplicate” نمایشگر دوم، صفحه اصلی را منعکس می کند.
- “Extend” مانیتور دوم پسوند نمایشگر اول خواهد بود، که برای مواقعی که می خواهید نمایشگر بزرگتر از حد معمول داشته باشید عالی است.
- “Secend Screen Only” تنها صفحه نمایش ثانویه قابل استفاده خواهر بود
برای انتخاب حالت های مشاهده می توانید از کلید های ترکیبی “Win + P” استفاده کرده و تمامی حالات را بر روی مانیتور خود تست نمایید.
تنظیمات مانیتور را سفارشی کنید
اکنون که نمایشگر های ثانویه بیش از پیش کاربردی به نظر می رسند. می توانید با تنظیم وضوح و فعال نمودن ویژگی های پیشرفته مانند HDR، تنظیمات را سفارش کنید. در ادامه می توانید برخی از این موارد را مطالعه نمایید.
وضوح تصویر را تنظیم کنید
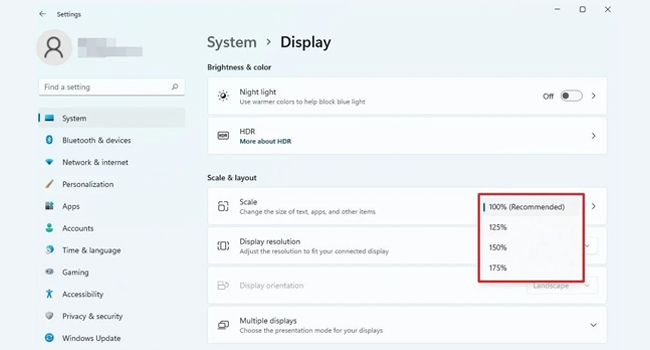
اگر از وضوح تصویر در هیچ یک از صفحه نمایش ها راضی نیستید، می توانید برای تغییر آن مراحل زیر را دنبال کنید:
- تنظیمات Display را اجرا کنید و مانیتوری را که می خواهید تغییرات در آن اعمال شود را انتخاب کنید.
- منوی کشویی را برای تنظیم وضوح نمایش انتخاب کرده و وضوح مورد نیاز خود را انتخاب نمایید.
HDR را فعال نمایید
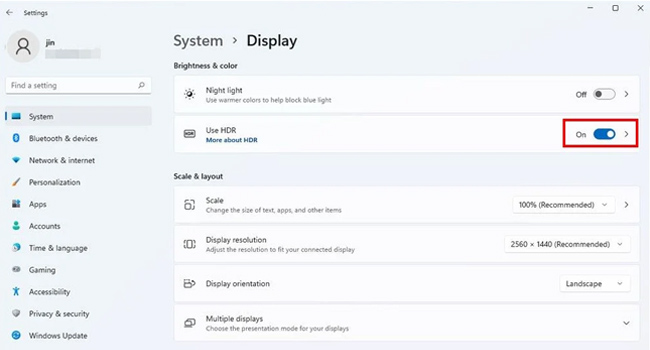
افزودن HDR به تجربه بصری شما باعث می شود همه چیز روی صفحه نمایش شما روشن تر، واضح تر و رنگارنگ به نظر برسد. نمایشگر سنتی (که به عنوان محدوده دینامیکی استاندارد نیز نامیده می شود) معمولا جزئیات را تنها در مناطق روشن تر و تیره تر صفحه نمایش نمایش می دهد.
با HDR، می توانید جزئیات را بین نواحی شدید نیز مشاهده کنید. این ویژگی بدان معناست که می توانید تمامی جزئیات را به طور کامل در صفحه نمایش خود مشاهده کنید. اگر دستگاه شما از این ویژگی پشتیبانی می کند، بدان معناست که ارزش یک بار امتحان کردن را دارد.
برای فعال نمودن حالت HDR می توانید مراحل زیر را دنبال کنید:
- تنظیمات Display را با دنبال کردن مراحل بالا اجرا کنید.
- مانیتور مورد نظر خود را برای استفاده از این ویژگی انتخاب کنید و در قسمت Brightness & Color، کلید استفاده از HDR را روشن کنید.




