
آموزش پیدا کردن مدل کارت گرافیک (GPU) در ویندوز ۱۰
همه کامپیوترها دارای سختافزار گرافیکی هستند که وظیفه کارت گرافیک نمایش دادن صفحه دسکتاپ تا رمز گشایی فیلم ها برای پردازش جدید ترین بازی ها ، را شامل می شود. اکثر کامپیوتر های مدرن دارای واحد پردازش گرافیکی یا GPU ، ساخته شده توسط شرکت های Intel ، NVIDIA یا AMD و … هستند.
کارت گرافیک
در حالی که CPU و RAM کامپیوتر شما مهم هستند ، کارت گرافیک یا GPU هم مهمترین مولفه برای پردازش بازی های کامیپوتری محسوب می شود. اگر کارت گرافیک شما به اندازه کافی قوی نیست ، نمی توانید بازی های جدیدتری را اجرا کنید ، مگر مجبور شوید آنها را با تنظیمات گرافیکی پایینتر بازی کنید. برای پیدا کردن مدل و نوع کارت گرافیک خود با تک تیپ همراه باشید.
پیدا کردن مدل کارت گرافیک در ویندوز ۱۰ از Task Manager
در ویندوز ۱۰ ، شما می توانید مدل و اطلاعات مربوط به کارت گرافیک خود را از مدیر وظیفه چک کنید. ابتدا بر روی نوار وظیفه راست کلیک و گزینه “Task Manager” را انتخاب کنید. همچنین می توانید با فشار دادن کلید های ترکیبی “Ctrl + Shift + Esc” مدیر وظیفه را اجرا کنید.
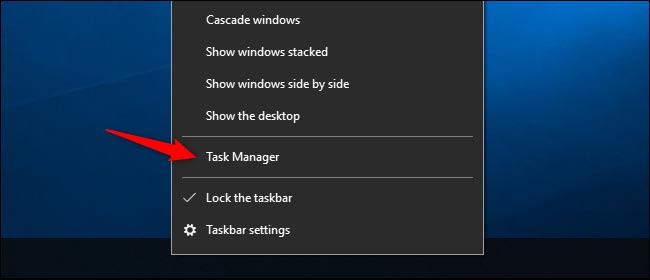
سپس در Task Manager روی تب “Performance” در بالای پنجره کلیک کنید ، (اگر تب ها را مشاهده نمی کنید ، روی “More Details" کلیک کنید. ) و سپس بخش “GPU 0” را در نوار کناری انتخاب کنید. نام و اطلاعات GPU در گوشه بالا سمت راست پنجره نمایش داده می شود.
مطلب مرتبط :
چگونه مدل سی پی یو (CPU) را در ویندوز پیدا کنیم
همچنین در این پنجره دیگر اطلاعاتی مانند میزان حافظه اختصاصی GPU شما را نمایش می دهد. اگر سیستم شما دارای چندین پردازنده گرافیکی باشد ، بخش “GPU 1″ برای شما نمایش داده می شود.
پیدا کردن اطلاعات کارت گرافیک در ویندوز با dxdiag
می توانید اطلاعات کاملی از کارت گرافیک سیستم خود را در ابزار تشخیصی DirectX پیدا کنید. برای باز کردن این ابزار ، ابتدا کلید های ترکیبی “Windows + R” را فشار دهید ، و سپس عبارت “dxdiag” را در پنجره Run که ظاهر شده است تایپ کنید و Enter را فشار دهید.
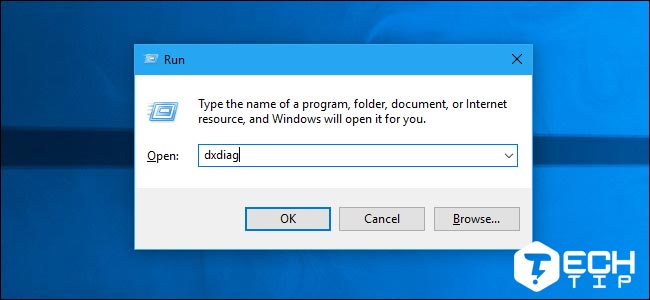
روی تب “Display” کلیک کنید و در قسمت Device مشخصات کارت گرافیک را نگاه کنید. سایر اطلاعات ، مانند کل حافظه GPU ، میزان حافظه تصویری (VRAM) و … در اینجا فهرست شده است.
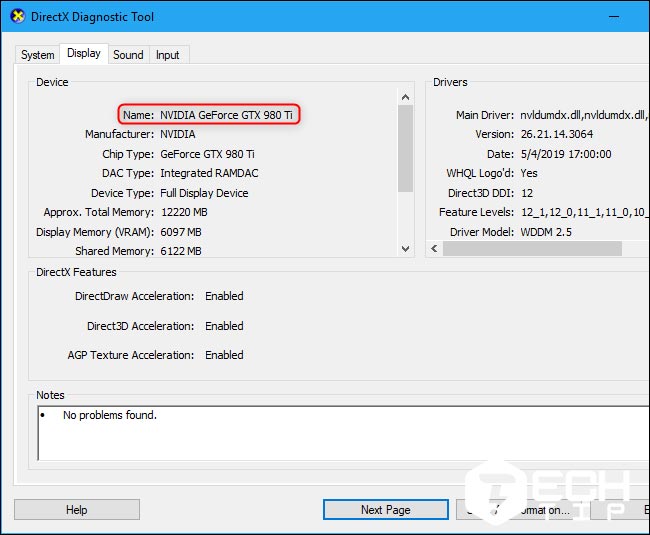
اگر شما چند پردازنده گرافیکی در سیستم خود داشته باشید ، به عنوان مثال در لپ تاپ ها یک پردازنده گرافیکی کم قدرت اینتل برای استفاده از حداقل باتری هنگام استفاده معمولی ، و یک پردازنده گرافیکی قدرتمند NVIDIA برای استفاده در هنگام بازی ، که شما می توانید کنترل کنید که چه زمانی از پردازنده گرفیکی قدرتمند هنگام بازی عمل کند ، که می توانید در پنل NVIDIA مدیریت کنید.





سایتتون محشرههههه
سلام وقتتون بخیر
من صبح موقع تایپ خیلی عجله داشتم یه پیام رو صفحه ظاهر شد چون عجله داشتم ضربدر گوشه صفحه پیام رو زدم و به کارم ادامه دادم که یه دفعه کامپیوتر هنگ کرد منم برنامه ورد و تلگرام و زاپیا که باز بود بستم و دوباره بار کردم باز مشکل داشت بستم و ریستارت کردم (به صورت نرم افزار ی ) …
و بعد از راه اندازی این صفحه آبی ظاهر شد با همین کد که شما نوشتید …. من برنامه جدید نصب نکرده بودم ….
و الان اون صفحه آبی نمیره که من برم تو ویندوز و این کارها رو انجام بدم چکار کنم … الان سیستم رو خاموش کردم
کد اروری که بهتون نمایش میده رو ارسال کنید تا بتونم کمکتون کنم