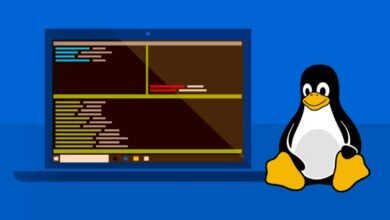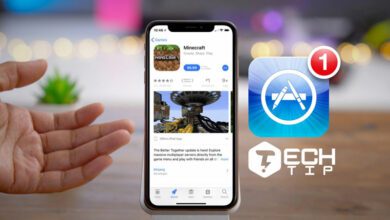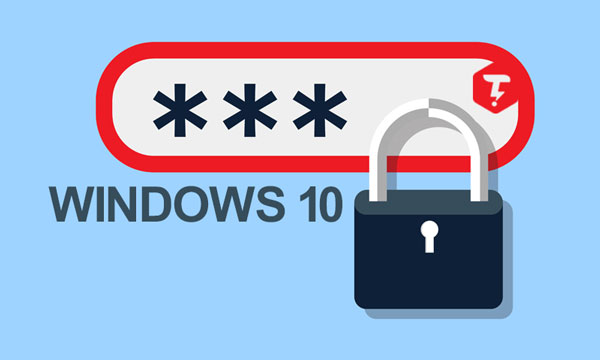
چگونه در ویندوز ۱۰ رمز بزاریم ؟ آموزش پسورد گذاشتن روی ویندوز ۱۰
پسورد گذاشتن روی ویندوز ۱۰ و یا رمز گذاشتن روی لپ تاپ های جدید کار بسیار آسوده ای بوده و نیاز به طی کردن مراحل زیر دارد.
امروزه امنیت در دنیای تکنولوژی حرف اول را می زند ، داشتن یک محیط امن باعث افزایش امنیت و جلوگیری از بروز مشکل هایی خواهد شد که ویندوز ما امنیتش را از دست بدهد. اگر حتی اطلاعاتی در ویندوز خود ندارید پیشنهاد می شود حتما از یک رمز برای ورود به ویندوز خود استفاده کنید. در این مقاله قصد داریم تا به شما آموزش دهیم که چطور با رمز گداشتن برای ویندوز خود از اطلاعات خود حریم شخصی خود محافظت کنید. ما تک تیپ همراه باشید.
آموزش پسورد گذاشتن روی ویندوز ۱۰
- ۱- روی منوی استارت کلیک کنید.
- ۲- روی آیکون “چرخ دنده” کلیک کنید و یا کلید های (Windows + I) را باهم بفشارید.
- ۳- در تنظیمات روی “Accounts” کلیک کنید.
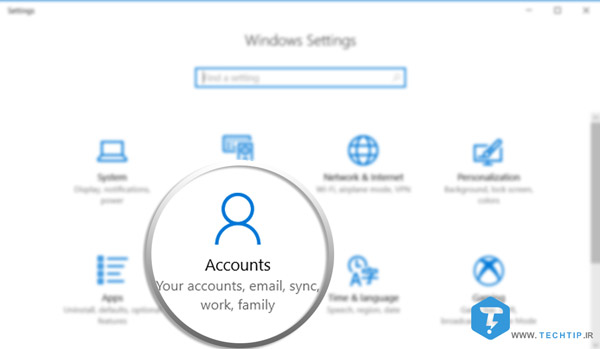
۴- از قسمت سمت چپ روی “Sign In Options” کلیک کنید.
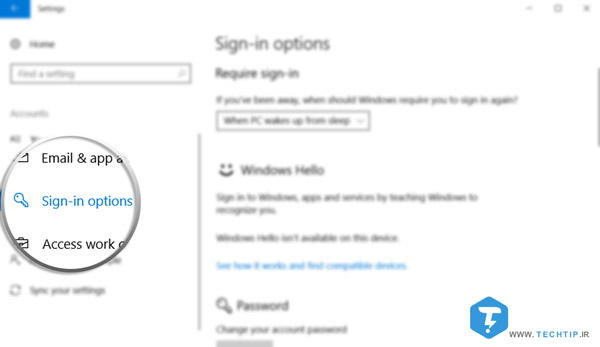
در این قسمت ۵ روش وجود دارد که ویندوز خود را قفل کنید ؛ یکی یکی به آن ها می پردازیم :
- Windows Hello : این ویژگی در تمامی لپ تاپ ها یا کامپیوتر فعال نیست ، شما می توانید با ویژگی Windows Hello از چهره خود عکس بگیرید و با نگاه کردن به دوربین سیستم ویندوز خود را باز کنید.
- Password : یکی از معمول ترین و رایج ترین نوع رمز گذاری پسورد است که شامل تمامی کاراکتر ها ، اعداد و حروف می باشد.
- PIN : تنها می توانید از اعداد برای باز کردن ویندوز خود استفاده کنید (امنیت پایین).
- Picture Password : در این نوع رمزگذاری شما عکسی را مشخص می کنید که برای باز کردن این رمز باید یک حرکت مشخصی را روی عکس انجام دهید تا رمز ویندوز شما باز شود.
- Dynamic Lock : در این روش ویندوز هننگامی قفل خواهد شد که دستگاهی که با آن همگام سازی شده است در دسترس نباشد ، به عنوان مثال اگر گوشی شما از لپ تاپ دور شود ، ویندوز قفل خواهد شد.
۵- برای مثال در روش “Password” روی دکمه “Change” کلیک کنید.
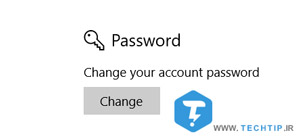
*نکته : اگر از قبل رمزی گذاشته اید ابتدا رمز جاری را وارد کنید.
۶- ۳ فیلد را بصورت زیر پر کنید :
- New Password : رمز جدید
- Reenter Password : وارد کردن مجدد رمز جدید
- Password Hint : می توانید یک نماد کمکی در این قسمت قرار دهید تا در صورت فراموشی رمز با دیدن این بخش رمز را به یاد آورید.
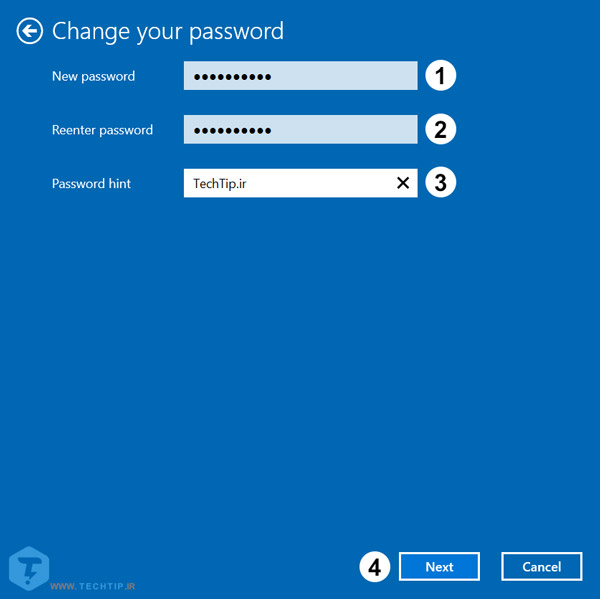
۷- در نهایت روی Next و Finish کلیک کنید.
آموزش رمز گذاشتن روی ویندوز ۱۰ (پسورد تصویری)
اگر می خواهید از نوع “Picture Password” استفاده کنید مراحل زیر را طی کنید :
۱- مانند روش قبل تا مرحله ی “Sign In Options” بروید.
۲- در بخش “Picture Password” روی Add یا Change کلیک کنید.
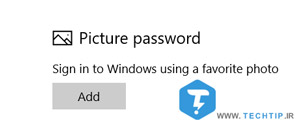
*نکته : اگر از Password استفاده می کنید ابتدا باید رمز را وارد کنید تا به ادامه ی مرحله بروید.
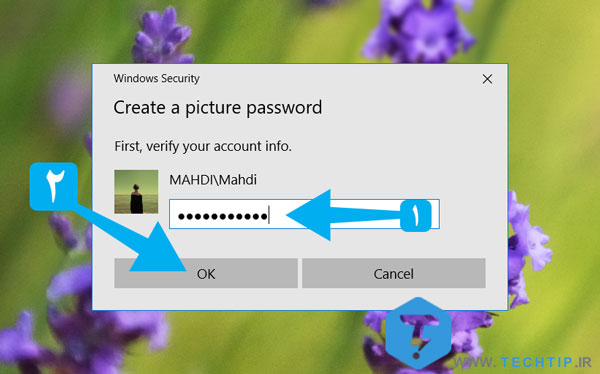
۳- حالا برای انتخاب عکس دکمه ی “Choose Picture” را انتخاب کنید.
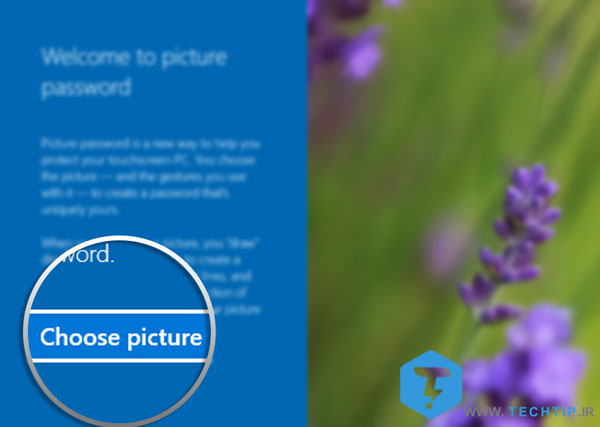
۴- برای تایید کردن عکس انتخاب شده روی “Use This Picture” کلیک کنید.
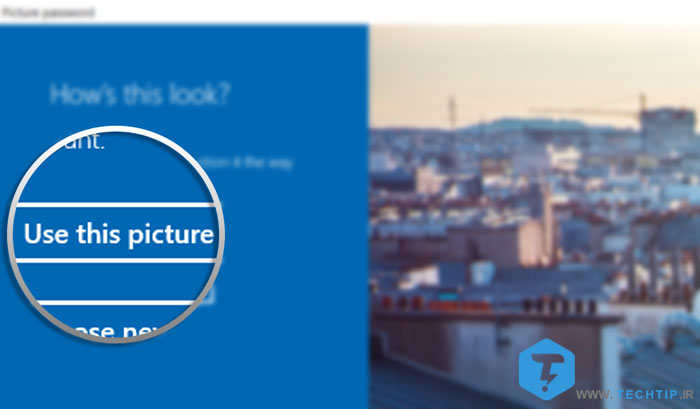
- ۵- حالا ۳ بار جهت هایی که می خواهید را با موس رسم کنید.
- ۶- در نهایت روی “Finish” کلیک کنید.
نحوه رمز گذاشتن روی ویندوز ۱۰ (پسورد PIN)
برای استفاده کردن رمز از نوع PIN مراحل زیر را طی کنید.
- ۱- مانند روش اول به بخش “Sign In Options” بروید.
- ۲- در بخش “PIN” روی Add یا Change کلیک کنید.
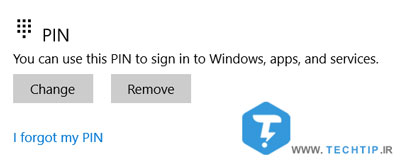
*نکته : اگر از Password استفاده می کنید ابتدا باید رمز را وارد کنید تا به ادامه ی مرحله بروید.
۳- در ۲ فیلد نمایش داده شده می بایست مانند زیر عمل کنید :
- New PIN : وارد کردن پین جدید.
- Confirm PIN : وارد کردن مجدد پین.
همچنین حداقل باید ۴ عدد باشد و نمی تواند عددهایی مانند ۱۱۱۱ و یا ۱۲۳۴۵۶ باشد.
۴- بعد از وارد کردن روی OK کلیک کنید.
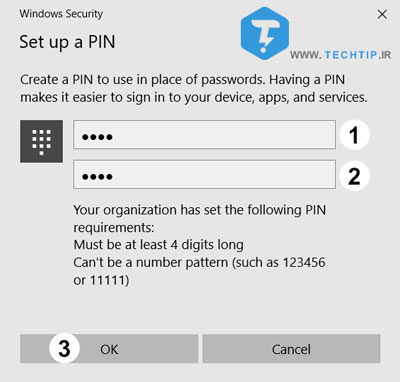
نظر و پیشنهادات شما ؟!
در این مقاله یاد گرفتید که چطور از روش های مختلف رمزگذاری در ویندوز ۱۰ استفاده کنید ، با این شما کدام یک از روش ها را پیشنهاد می کنید ؟! بنظر شما کدام یک امنیت بیشتری دارد؟ با ما در بخش نظرات به اشتراک بگذارید.