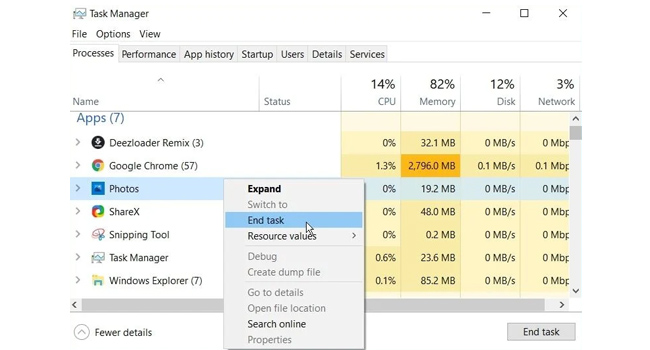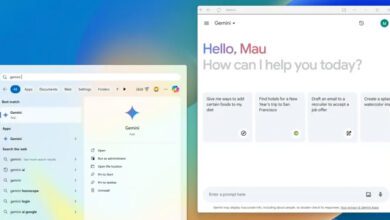آموزش رفع خطای Spotify Can’t Play This Right Now در ویندوز
اسپاتیفای یک برنامه محبوب برای پخش موسیقی و پادکست می باشد، که بیش از ۴۳۳ میلیون کاربر فعال در سراسر جهان دارد. با این حال، امروزه بسیاری از کاربران در فروم ها گزارش داده اند، که هنگام تلاش برای پخش برخی از آهنگ ها با مشکلاتی مواجه شده اند که باعث عدم اجرای آنها شده است.
این خطا که اکثرا با عنوان “Spotify can’t play this right now” نمایش داده می شود، در واقع به کاربران می گوید “اسپاتیفای در حال حاضر قادر به پخش موسیقی و یا پادکست مورد نظر نخواهد بود”. از این رو، در این مقاله تصمیم گرفته ایم با استفاده از ۴ روش متفاوت این خطا را در اسپاتیفای برطرف کنیم.
Hardware Acceleration را در اسپاتیفای غیر فعال کنید
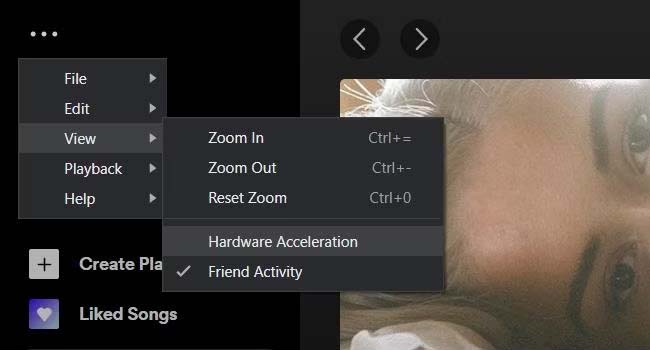
Hardware Acceleration به طور پیشفرض در اسپاتیفای فعال است تا وظایف بیشتری را بر روی GPU ها بارگیری کند. با این حال، اگر شما با مشکل “Spotify can’t play this right now” رو به رو هستید، توصیه ما به شما این است که برای مدت کوتاهی این ویژگی را در نرمافزار خود غیر فعال کنید.
- بر روی نماد سه نقطه افقی (…) که در گوشه سمت چپ برنامه قرار دارد کلیک کنید.
- از منوی زمینه به View و سپس Hardware Acceleration بروید.
- در پنجره ای از شما می خواهد اسپاتیفای خود را مجددا راهاندازی کنید. برای انجام این کار بر روی گزینه Ok کلیک کنید.
پس از راهاندازی اسپاتیفای، به آهنگ و یا پادکست مورد نظر خود بروید و مجددا بررسی کنید که آیا مشکل شما با استفاده از این روش برطرف شده است یا خیر. اگر همچنان با این مشکل رو به رو هستید، توصیه می کنیم ادامه مراحل را در این مقاله مورد بررسی قرار دهید.
برنامه اسپاتیفای خود را به روز رسانی کنید
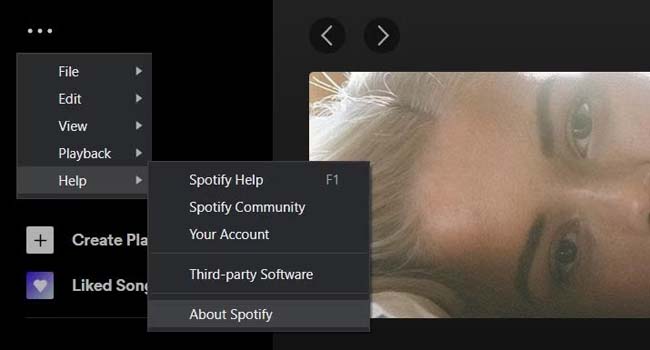
خطای “Spotify can’t play this right now” به احتمال زیاد در نسخه های قدیمی اسپاتیفای رخ می دهد. از این رو، همواره به کاربران توصیه می کنیم، به روز رسانی های نرمافزار خود را طی یک بازه زمانی یک الی دوماهه بررسی کنند.
برای به روز رسانی نرمافزار اسپاتیفای، می توانید مراحل زیر را دنبال کنید:
- نرمافزار اسپاتیفای خود را باز کنید.
- بر روی نماد سه نقطه (…) در گوشه سمت چپ برنامه کلیک کنید.
- از منوی زمینه به Help > About Spotify بروید.
- اکنون برای دریافت به روز رسانی جدید بر روی گزینه Update Now کلیک کرده، و منتظر بمانید تا فرایند تکمیل شود.
- در نهایت اسپاتی فای خود را ریستارت نموده و بررسی کنید که آیا همچنان با این مشکل رو به رو می شوید یا خیر.
حافظه پنهان اسپاتیفای خود را حذف کنید
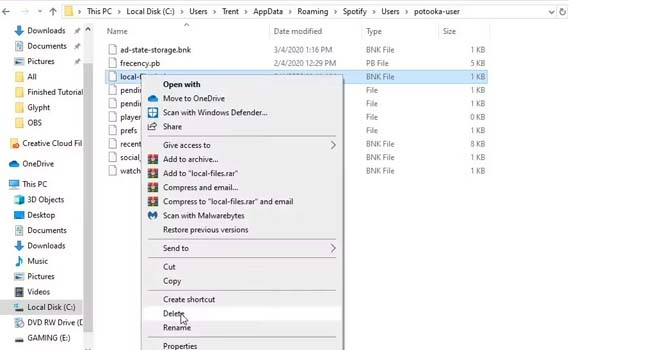
اگرچه به طور کلی حافظه پنهان در هر نرم افزاری باعث سرعت بخشیدن به آن می شود، اما گاهی اوقات نیز همانند این مشکل باعث بروز خطای “Spotify can’t play this right now” خواهند شد. از این رو، توصیه می کنیم در صورت بروز چنین مشکلی حافظه پنهان اسپاتیفای خود را که در پوشه ای به نام Local-files.bnk قرار دارد حذف کنید.
برای حذف حافظه پنهان اسپاتیفای می توانید مراحل زیر را مورد بررسی قرار دهید:
- با استفاده از کلید های میانبر “Win + R” کادر محاوره ای Run را باز کنید.
- عبارت %appdata% را در فیلد مورد نظر تایپ کرده و سپس کلید Enter را بفشارید.
- اکنون به پوشه Spotify > Users > xxx-user subfolders بروید. پوشه xxx-user در هر رایانه می تواند متفاوت باشد.
- در نهایت بر روی فایل local-files.bnk کلیک راست نموده و سپس از منوی زمینه گزینه Delete را انتخاب نمایید.
پس از انجام این مراحل، می بایست اسپاتیفای خود را باز کرده و مجددا وارد حساب کاربری خود شوید. اکنون می توانید بررسی کنید که آیا مشکل شما برطرف شده است یا خیر.
تنظیمات پیشفرض اسپیکر های رایانه خود را تغییر دهید
توسط بسیاری از کاربران تایید شده است که تغییر در فرمت خروجی بلندگو ها می تواند خطای “Spotify can’t play this right now” در اسپاتیفای را حل کند. برای مثال، با افزایش و یا کاهش تنظیمات هرتز، فرمت پیشفرض طوری تنظیم خواهد شد که با تنظیمات اسپاتیفای همخوانی دارد و می تواند موسیقی را با خروجی بهتر و در اختیار شما قرار دهد.
تنظیمات اسپیکر در ویندوز ۱۱:
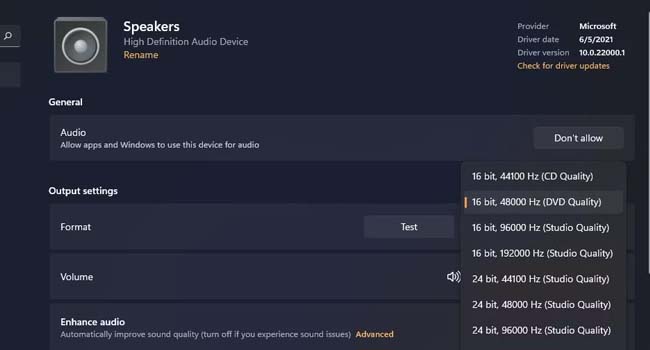
- بر روی منوی Start کلیک راست نموده و سپس از منوی زمینه بر روی گزینه Settings کلیک کنید.
- از پنل سمت چپ، گزینه Sound را انتخاب کرده و در صفحه جدید به Speakers بروید.
- در نهایت بر روی منوی کشویی Format کلیک کرده و سپس تنظیمات خروجی مورد نظر خود را انتخاب کنید.
تنظیمات اسپیکر در ویندوز ۱۰:
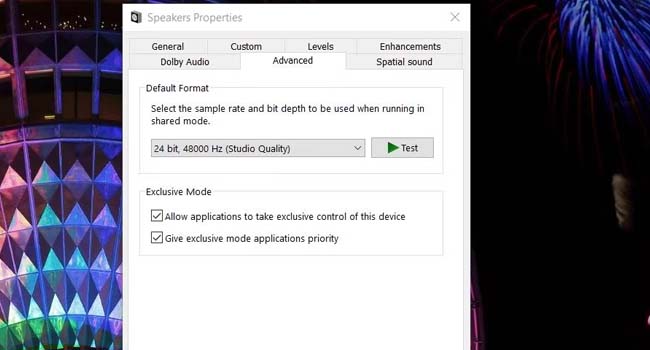
- با استفاده از کلید های ترکیبی “Win + I” به تنظیمات ویندوز بروید.
- گزینه System را انتخاب کنید.
- از پنل سمت چپ بر روی گزینه Sound کلیک کنید.
- گزینه Sound Control Panel را که در زیر مجموعه Related Settings وجود دارد کلیک کنید.
- به تب Playback بروید.
- بلندگو های پیشفرض خود را انتخاب کرده و سپس بر روی گزینه Properties کلیک کنید.
- اکنون در پنجره Speaker Properties به تب Advanced بروید.
- در بخش Default Format تنظیمات هرتز خود را تغییر دهید و در نهایت برای ذخیره تغییرات بر روی گزینه Ok کلیک کنید.
برنامه اسپاتیفای را دوباره نصب کنید
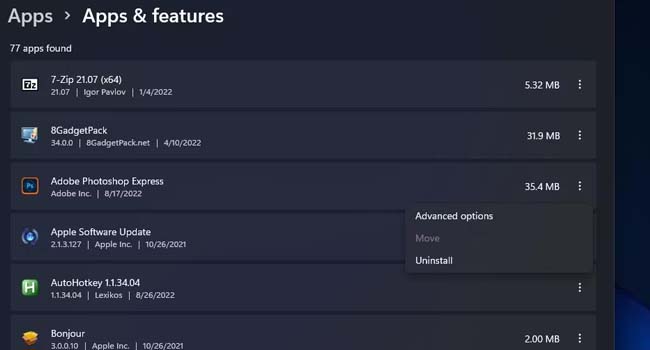
اگر هیچ یک از موارد بالا خطای “Spotify can’t play this right now” را در اسپاتیفای شما حل نکرد، حذف و نصب مجدد این نرمافزار آخرین راه کار برای حل این مشکل است. برای انجام این کار، می توانید مراحل زیر را دنبال کنید.
- عبارت Apps & features را در جستجوی ویندوز تایپ کرده و سپس مرتبط ترین گزینه را انتخاب نمایید.
- صفحه را به پایین اسکرول کرده و سپس نرمافزار اسپاتیفای پیدا کنید.
- اکنون بر روی نماد سه نقطه کلیک کرده و سپس از منوی زمینه گزینه Uninstall را انتخاب کنید.
- رایانه خود را ریستارت نمایید.
- مجددا به ابزار جستجوی ویندوز بروید و عبارت Microsoft Store را تایپ کنید.
- بر روی گزینه Microsoft Store کلیک کنید.
- در کادر جستجو، عبارت Spotify را تایپ کرده و سپس مرتبطترین گزینه را انتخاب کنید.
- در نهایت برای دریافت نرمافزار، بر روی گزینه Get کلیک کنید.
پس از نصب مجدد برنامه، وارد حساب کاربری خود شده و به سراغ موسیقی مورد نظر بروید. احتمالا اکنون دیگر مشکل “Spotify can’t play this right now” را نخواهید داشت. استفاده از این روش، تقریبا برای حل تمامی مشکلات اسپاتیفای مورد استفاده قرار می گیرد. از این رو، اگر شما نیز با مشکلات اینچنین رو به رو می شوید، توصیه می کنیم نرمافزار اسپاتیفای خود را حذف و نصب نمایید.