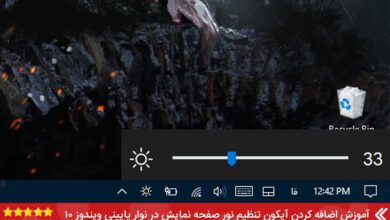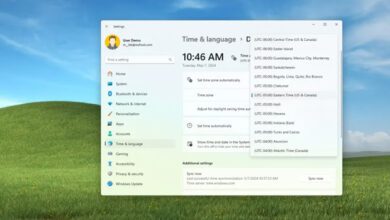آموزش رفع خطای “Microsoft Store Application Made Too Many Requests Error” در ویندوز ۱۱
اگر از کاربران ویندوزی هستید، احتمالا با ابزار فروشگاه مایکروسافت آشنایی دارید، ابزاری امن که به شما اجازه می دهد تا به برنامه ها و بازی های دلخواه خود تنها با چند کلیک دسترسی داشته باشید. با این حال، در مواردی مشاهده شده است که این نرم افزار نیز دچار خرابی و خطاهای زمینه ای می شود. یکی از آنها “Microsoft Store Application Made Too Many Requests Error” است. این اخطار می تواند در یک برنامه خاص و یا تمامی ابزارهایی که از فروشگاه مایکروسافت دریافت کرده اید رخ دهد.
خوشبختانه رفع این اخطار آسان است، و هر کاربر می تواند به راحتی تنها با اجرای چند مرحله ساده آن را به حالت اولیه بازگرداند. در این مقاله به ۵ مورد از آنها اشاره کرده ایم. آنها را بررسی و برای رفع مشکل خود بهترین انتخاب را داشته باشید.
اشکالات فروشگاه مایکروسافت خود را رفع کنید
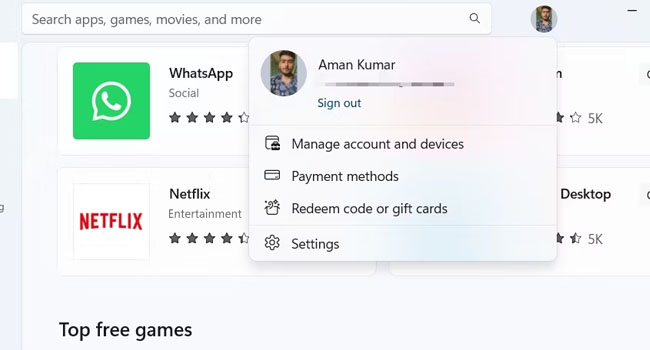
عموما مشکلات اصلی فروشگاه مایکروسافت به دلایل یک خطای جزئی در آن ظاهر می شوند. از این رو، در مرحله اول، توصیه می کنیم حداقل یک بار برنامه Microsoft Store را راه اندازی کنید. اکنون برنامه یا بازی مورد نظر خود را دانلود و یا به روزرسانی کنید. اگر همچنان با این مشکل مواجه بودید، می بایست دوباره وارد حساب کاربری خود شوید.
برای انجام این کار، فروشگاه مایکروسافت را اجرا کنید. بر روی نماد پروفایل خود کلیک و سپس از منوی زمینه بر روی گزینه Sign Out کلیک کنید. مجددا Microsoft Store را راه اندازی کرده و به نماد پروفایل خود بروید. این بار گزینه Sign in را انتخاب و در نهایت اعتبار خود را برای ورود به حساب وارد کنید.
ویندوز را به آخرین نسخه به روزرسانی کنید
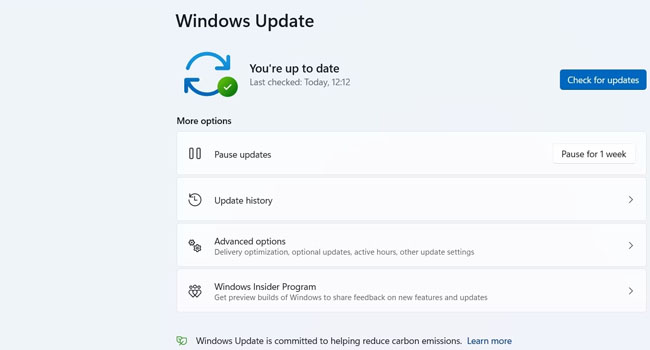
یکی دیگر از بهترین روش های رفع خطاهای ویندوز، به روزرسانی آن است. برای انجام این کار می بایست به Start > Settings > Windows Update رفته و در نهایت بر روی گزینه Check for Updates کلیک کنید. اکنون منتظر بمانید به روزرسانی ها دریافت و سپس نصب شوند. رایانه خود را ریستارت کرده و بررسی کنید که آیا همچنان خطای “Microsoft Store Application Made Too Many Requests Error” وجود دارد یا خیر.
عیب یاب فروشگاه مایکروسافت را اجرا کنید
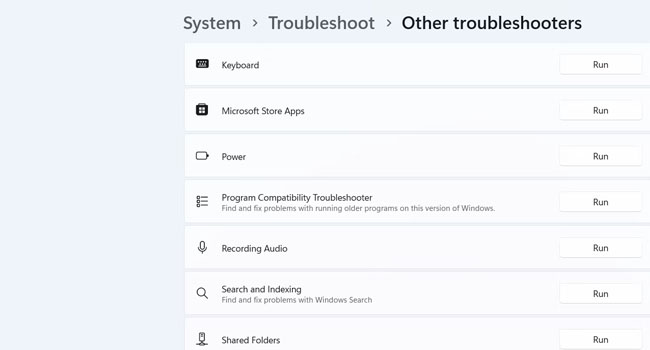
ویندوز ۱۱ به صورت پیشفرض دارای ابزاری برای تعمیر برنامه های محلی خود ارائه می دهد. از این رو، اگر همچنان در دانلود و نصب برنامه های فروشگاه مایکروسافت با مشکل مواجه هستید، اجرای این فرایند می تواند به شما در این زمینه کمک کند. برای عیب یابی فروشگاه مایکروسافت در ویندوز ۱۱ می توانید مراحل زیر را دنبال کنید:
- بر روی نماد Start کلیک کرده و سپس ابزار Settings را از منوی زمینه انتخاب کنید.
- از پنل سمت چپ به System > Troubleshoot > Other troubleshooters بروید.
- بر روی گزینه Run مربوط به نرم افزار Microsoft Store را انتخاب کنید.
اکنون پنجره عیب یاب ظاهر و سپس هرگونه خطا در نرم افزار را جستجو می کند. در صورت یافتن مسئله ای آن را به صورت خودکار و بدون دخالت کاربر حل خواهد نمود. پس از اتمام فرایند، رایانه خود را ریستارت و به بررسی حل مشکل خود در فروشگاه مایکروسافت بپردازید.
زمان و منطقه رایانه خود را بررسی کنید
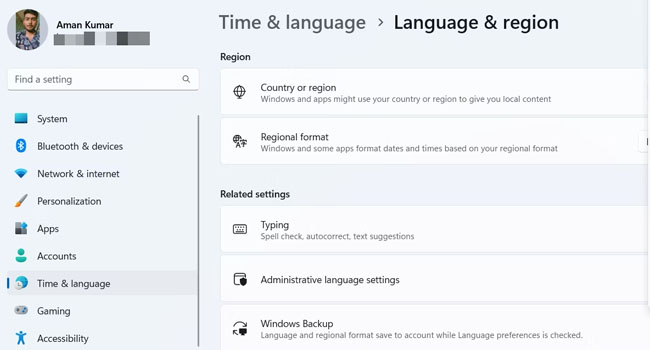
اگر در حین دانلود و یا به روزرسانی برنامه های فروشگاه مایکروسافت با خطای “application made too many requests” مواجه شده اید، این احتمال وجود دارد که ساعت یا منطقه رایانه شما به درستی تنظیم نشده است. در این شرایط می بایست منطقه را بر حسب محدوده زندگی و تاریخ و زمان را به طور دقیق به روزرسانی کنید. در ادامه نحوه انجام این کار آورده شده است:
- با استفاده از کلید های ترکیبی Win + I تنظیمات ویندوز را باز کنید.
- از پنل سمت چپ به مسیر Language & region بروید.
- منوی کشویی Country or region را کلیک کرده و منطقه فعلی خود را انتخاب کنید.
- اکنون از پنل سمت چپ گزینه Time & language و سپس Date & time کلیک کنید.
- بر روی گزینه Change کلیک و سپس Set the date and time manually را انتخاب کنید.
- در نهایت تاریخ و ساعت دقیق منطقه خود را وارد و تغییرات را ذخیره کنید.
اکنون فروشگاه مایکروسافت را اجرا و برنامه مورد نظر خود را دانلود کنید. به احتمال فراوان مشکل عدم دانلود برنامه شما برطرف شده باشد، با این حال اگر اینطور نیست بررسی مراحل ارائه شده، می تواند راه کار شما در این زمینه باشد.
حافظه کش فروشگاه مایکروسافت را بازنشانی کنید
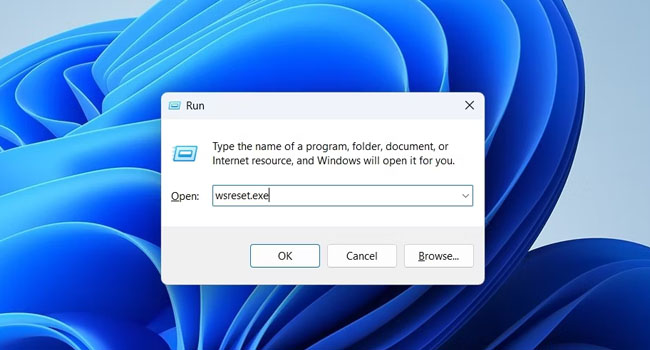
حافظه کش این امکان را در نرم افزار فراهم می کند تا با ذخیره کردن برخی از اطلاعات و داده های مهم عملکرد آن را بهبود ببخشد. اما روند همواره به این شکل پیش نمی رود. زیرا در مواردی مشاهده شده است که حافظه کش معیوب می تواند عدم اجرای صحیح برنامه را در پی داشته باشد. در این شرایط، می بایست حافظه کش را بازنشانی کنید.
برای بازنشانی حافظه کش فروشگاه مایکروسافت، می توانید مراحل زیر را دنبال کنید:
- بر روی نماد Start کلیک راست نموده و سپس از منوی زمینه گزینه Run را انتخاب کنید.
- عبارت wsreset.exe را در کادر مربوطه تایپ کرده و سپس کلید Enter را بفشارید.
پنجره CMD خالی برای چند ثانیه باز خواهد شد. پس از پاک شدن حافظه کش Command Prompt را بسته و به دانلود برنامه مورد نظر در فروشگاه مایکروسافت بپردازید.
فروشگاه مایکروسافت را مجددا ثبت کنید
با ثبت مجدد فروشگاه مایکروسافت این اطمینان کسب خواهد شد که خطای برنامه به طور کامل برطرف شود. برای انجام این کار، می توانید مراحل زیر را دنبال کنید:
- بر روی نماد Start کلیک راست کنید.
- از منوی زمینه گزینه Windows PowerShell (Admin) را انتخاب کنید.
- عبارت زیر را تایپ و سپس کلید Enter را بفشارید.
- Get-AppXPackage *WindowsStore* -AllUsers | Foreach {Add-AppxPackage -DisableDevelopmentMode -Register “$($_.InstallLocation)\AppXManifest.xml”}
برنامه های مورد نیاز خود را دانلود کنید
زمانی که به بازی و برنامه های فروشگاه مایکروسافت دسترسی نداشته باشید، ممکن است آزار دهنده باشد. اما به جای حذف آنها و یا دانلود نسخه دیگر آن از یک وب سایت شخص ثالث می توانید مراحل ارائه شده در مقاله را دنبال کنید. در شرایطی که شما نیز راه حل دیگری برای بهبود عملکرد دانلود از Microsoft Store دارید، می توانید آن را در انتهای همین مقاله با ما و دوستان خود به اشتراک بگذارید.