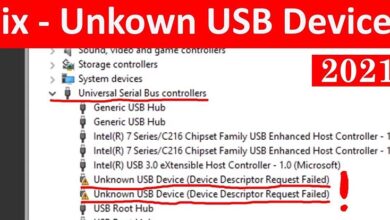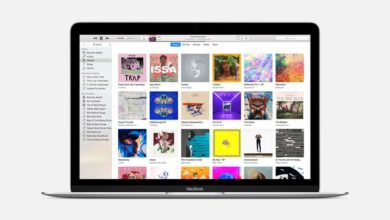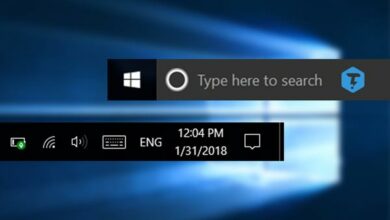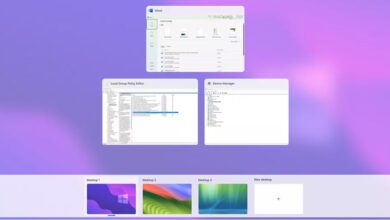آموزش تغییر نام چاپگر در ویندوز ۱۱

تغییر نام چاپگر در ویندوز، زمانی توصیه می شود که چندین دستگاه پرینتر در یک شبکه وجود داشته باشید. زیرا در این صورت شناسایی چاپگر مورد نیاز کمی سخت خواهد شد. خوشبختانه، ویندوز ۱۱ به صورت پیشفرض این قابلیت را دارد تا بتوانید نام چاپگر های متصل شده به رایانه خود را با استفاده از چند روش ساده تغییر دهید.
برای مثال، شما می توانید با استفاده از ابزار Windows Setting، PowerShell، Command Prompt و یا Control Panel برای رسیدن به این هدف استفاده کنید. از این رو، اگر شما نیز به صورت همزمان با چندین دستگاه چاپگر کار می کنید، توصیه می کنیم این مقاله را برای تغییر نام هر یک از آنها مورد بررسی قرار دهید، با ما در ادامه همراه باشید.
تغییر نام چاپگر با استفاده از منوی تنظیمات ویندوز
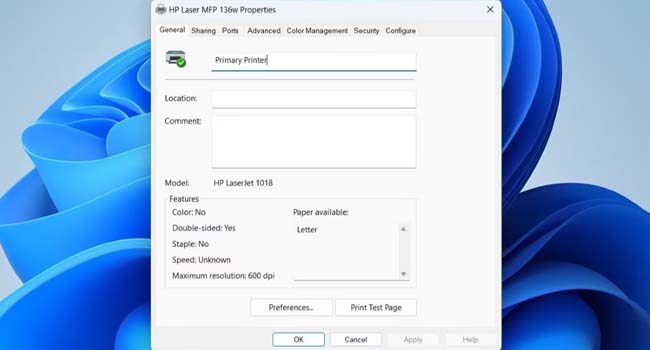
در مرحله اول، قصد داریم با استفاده از سادهترین روش یعنی همان منوی تنظیمات شروع کنیم. این روش به شما کمک می کند تا نام چاپگر خود را در عرض چند دقیقه عوض کنید. برای انجام این کار، تنها کافی است مراحل زیر را دنبال کنید.
- بر روی نماد Start کلیک راست نموده و سپس از منوی زمینه گزینه Settings را انتخاب نمایید.
- از پنل سمت چپ بر روی گزینه Bluetooth & devices کلیک کنید.
- گزینه Printers & scanners را انتخاب کنید.
- چاپگر مورد نظر خود را جستجو کرده و سپس بر روی گزینه Printer properties کلیک کنید.
- به تب General رفته و سپس نام چاپگر خود را تغییر دهید.
- در نهایت برای ذخیره تغییرات بر روی گزینه Ok کلیک کنید.
همانطور که مشاهده می کنید چاپگر مورد نظر، از این پس با نام جدید برای شما نمایش داده خواهد شد. با این حال، اگر استفاده از این روش برای شما امکانپذیر نبود، می توانید ادامه مراحل را برای تغییر نام چاپگر خود مطالعه کنید.
تغییر نام چاپگر با استفاده از ابزار کنترل پنل
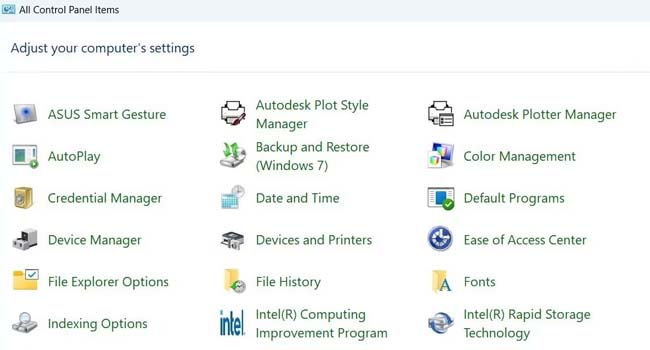
اگر دوست دارید کارهای خود را در رایانه با استفاده از روش قدیمی پیش ببرید، کنترل پنل ویندوز گزینه مناسبی برای انجام این کار است. برای تغییر نام چاپگر با استفاده از ابزار کنترل پنل، می توانید مراحل زیر را دنبال کنید.
- عبارت “Control Panel” را در بخش جستجوی ویندوز تایپ کرده و سپس مرتبط ترین گزینه را انتخاب نمایید.
- منوی کشویی View by را انتخاب کرده و سپس از منوی زمینه گزینه Large Icons را انتخاب نمایید.
- اکنون گزینه Devices and Printers را از بین گزینه ها انتخاب نمایید.
- در بخش Printers دستگاهی که می خواهید نام آن را تغییر دهید کلیک راست نموده و سپس از منوی زمینه گزینه Printer properties را انتخاب نمایید.
- در پنجره جدید، به تب General بروید.
- یک نام جدید برای چاپگر خود انتخاب کرده و در نهایت بر روی گزینه Ok کلیک کنید.
اکنون نام پرینتر شما تغییر یافته است و شما می توانید به راحتی از اطلاعات و داده های خود با استفاده از دستگاه مورد نظر یک نسخه کپی تهیه نمایید.
نحوه تغییر نام چاپگر با استفاه از ابزار Command Prompt
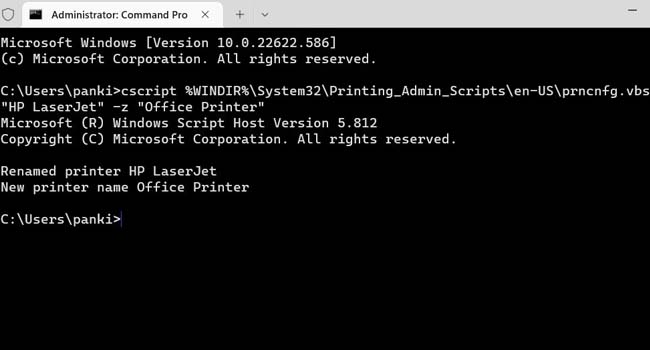
اگر کاربر با تجربه ای هستید، می توانید با استفاده از ابزار Command Prompt نام چاپگر خود را در ویندوز ۱۱ تغییر دهید. استفاده از این روش ممکن است کمی دشوار به نظر برسد با این حال با کمی دقت شما نیز می توانید نام چاپگر خود را تغییر دهید. برای انجام این کار می توانید مراحل زیر را دنبال کنید.
- کلید های ترکیبی “Win + X” را همزمان بفشارید.
- از منوی زمینه گزینه Terminal (Admin) را انتخاب کنید.
- با ظاهر شدن پنجره User Account Control (UAC) بر روی گزینه Yes کلیک کنید.
- دستور زیر را برای تغییر نام چاپگر خود وارد نمایید:
- cscript %WINDIR%\System32\Printing_Admin_Scripts\en-US\prncnfg.vbs -x -p “currentPrinterName” -z “NewPrinterName”
- در بخش CurrentPrinterName نام فعلی چاپگر و در بخش NewPrinterName نام جدید چاپگر خود را وارد نمایید.
پس از اجرای دستور بالا، نام چاپگر شما به صورت خودکار تغییر پیدا می کند. با این حال اگر احساس می کنید این روش برای شما کمی مشکل است. می توانید از مراحل اشاره شده در ابتدای مقاله برای تغییر نام چاپگر خود استفاده کنید.
نحوه تغییر نام چاپگر با استفاده از ابزار Windows PowerShell
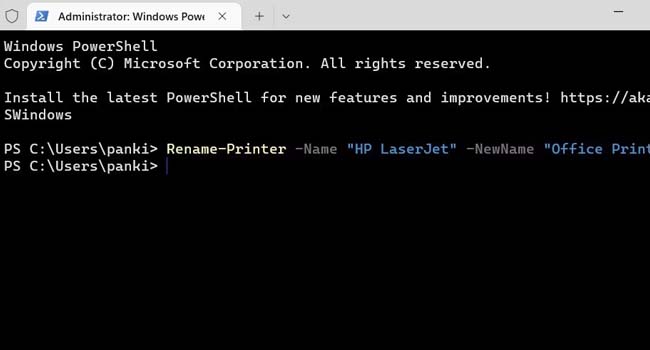
Windows PowerShell نیز همانند گزینه های قبلی به شما این امکان را می دهد تا نام چاپگر خود را تغییر دهید. برای انجام این تغییرات تنها کافی است مراحل زیر را دنبال کنید.
- بر روی نماد Start کلیک راست نموده و سپس از منوی زمینه گزینه Windows PowerShell را انتخاب نمایید.
- دستور Get-Printer | Format-Table Name را برای مشاهده تمامی چاپگر ها اجرا کنید.
- نام چاپگر مورد نظر خود را یادداشت نمایید.
- دستور زیر را برای تغییر نام چاپگر خود اجرا کنید:
- Rename-Printer -Name “CurrentPrinterName” -NewName “NewPrinterName”
- به یاد داشته باشید که نام فعلی چاپگر خود را می بایست در بخش CurrentPrinterName و نام جدید انتخابی خود را در بخش NewPrinterName وارد نمایید.
نام دستگاه چاپگر خود در ویندوز را تغییر دهید
با دادن یک نام متمایز به چاپگر می توانید به راحتی دستگاه خود را در میان سایر چاپگر های شبکه شناسایی کنید. از این رو، در این مقاله سعی کرده ایم ۴ روش مختلف را برای تغییر نام دستگاه خود مورد بررسی قرار دهیم، تا بتوانید به راحتی با دستگاه مورد نظر خود برای چاپ اطلاعات و داده ها اقدام کنید.